Excel’s Name Box is a small input box located to the left of the formula bar.
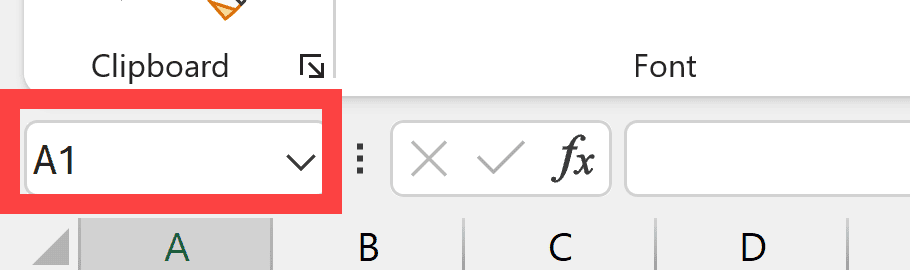
It typically displays the active cell’s address, but it can also be used to create named ranges quickly and navigate to any range in a worksheet.
The name box in Excel displays the name of the selected cell or range of cells. It is useful for quickly navigating to specific cells or ranges in a worksheet, as well as for managing and editing named ranges in Excel.
When you select a named cell or range, the Name Box displays the name of the cell or range. The Name Box also displays the value or formula of the active cell when you click on it.
Examples of How to Use Name Box in Excel
Let’s now have a look at some examples of using Name Box in Excel and how it can help you be more efficient in your day-to-day work.
Use the Name Box to Create a Named Range
Below, I have a dataset where I have the quarters in column A and the sales values in column B.

Now, I want to create a named range for column A data as “Quarters”.
To do this, I have to follow the below steps.
- Select the cell or the range that you want to create a named range. In this case, I have to select cells A2 to A5.

- Type the name for the named range in the “Name Box”. So, I type “Quarters” in the Name Box.

When naming, if your name is longer than two words, go for underscores instead of spaces. For example, if you’re naming the range as “All Quarters,” type “All_Quarters” in the Name Box.
- Press the Enter key.
Now, you have created a name range.
Use the Name Box to Quickly Jump to a Specific Cell
Assume that you want to quickly go to cell C75. Without manually searching cell C75, you can use the name box to quickly jump to that cell.
For that, you have to follow the below simple steps.
- Type the cell reference in the Name Box. In this case, I type C75.

- Press Enter.
Excel quickly takes you to cell C75.

Use the Name Box to Select a Specific Range
You can select an entire cell range by using the Name Box. Simply enter the address of the top-left cell and the bottom-right cell, separated by a colon, in the Name Box and Press Enter.
Select cells D5 to G11
- Type “D5:G11” in the Name Box.

- Press the “Enter” key.
As soon as you press the “Enter” key, Excel selects the given range.

If you want to select an entire column, type only the column letters. For example, to select the entire column B, type”B:B” into the Name Box. Likewise, to select an entire row, type only the row numbers. For example, to select row 5, type “5:5” into the Name Box.
Use the Name Box to Name Objects in Excel
Another great use case of using Name Box is to name different types of objects in your workbook.
Below, I have a chart which shows the quarterly sales of a company.

Now, I want to name this chart “Sales”. To do that, I can use the Name Box.
- Select the chart.

- Type the desired name for the chart in the Name Box. So, I type “Sales” in the Name Box.

Now, the chart is named “Sales”.
You can use the above method to give names to different objects in Excel, like shapes, pictures, buttons, and so on.
When you give names to objects in your Excel sheet, you can quickly select them by typing or picking the name in the Name Box.
Use the Name Box to Count the Selected Number of Rows and Columns
Name Box helps us to identify the cell reference of the active cell.
But, when you select more than one cell by holding the shift key or pressing the mouse button, the Name Box shows how many rows and columns are currently selected.
Let’s look at the below example.

In this example, I have selected two rows and three columns. So, the Name Box shows 2R x 3C.
Please note that when you release the mouse button after the selection, the Name Box will only show the reference of the top-left cell in the selected range (the active cell).
What is the difference between Formula Bar and Name Box?
The formula bar is where you enter or edit formulas and data in Excel, while the name box displays the name of the selected cell or range of cells.
The formula bar is located above the worksheet, and the name box is located to the left of the formula bar.
Important Things to Know about Name Box in Excel
The Name Box in Excel, while a useful feature, does have several limitations:
- Length of Names: The Name Box has a limit on the length of the names it can handle. Excel restricts the length of a defined name, including the name for a cell or range, to 255 characters.
- Special Characters: Not all characters are allowed in names. Generally, names can only include letters, numbers, underscores, and periods. Special characters and spaces are not permitted.
- Name Conflicts: Names in the Name Box must be unique within their scope. You cannot have two defined names with the same name within the same workbook or worksheet, depending on the scope of the name.
- Scope Limitation: Names can have a scope limited to a particular worksheet or the entire workbook. This limitation means that you have to manage and be aware of the scope of each name, which can be challenging in larger workbooks with many sheets.
- No Dynamic Naming: The Name Box does not support dynamic naming natively. While you can create dynamic named ranges using formulas in the Name Manager, the Name Box itself does not support this directly.
- Navigation Limitation: While the Name Box can be used to quickly navigate to named ranges, it does not provide navigation features for unnamed cells or ranges, nor does it support more complex navigation features like a search function.
- No Auto-Update on Range Shift: If you insert or delete cells, causing a named range to shift, the reference in the Name Box does not update automatically to reflect the new range, which can lead to errors or confusion.
- Lack of Visibility: Named ranges are not immediately visible on the worksheet, which can sometimes lead to confusion, especially if different users are working on the same workbook and are not aware of all the named ranges.
Some Common Questions about Name Box in Excel
Below are some common questions people have about the Name Box in Excel.
Where is the Name Box Located in Excel?
In Microsoft Excel, the Name Box is located at the top-left corner of the worksheet, to the left of the formula bar.
It’s a small text box that displays the cell reference or the name of the active cell – the cell that is currently selected in the worksheet.
How do you use the drop-down arrow in the name box in Excel?
The drop-down arrow in the name box in Excel allows you to select from a list of named ranges, tables, and other objects in the worksheet.
To use the drop-down arrow, click on it and select the desired object from the list.
Can you change the color of the name box in Excel?
Unfortunately, you cannot change the color of the name box in Excel.
However, you can change the color of the worksheet tabs and other elements in the Excel interface by customizing the color scheme in the Options menu.
How do you select a specific range using the name box in Excel?
To select a specific range using the name box in Excel, simply type the name of the range into the name box and press Enter.
Alternatively, you can use the drop-down arrow to select the desired range from a list of named ranges in the worksheet. Once the range is selected, you can perform various operations on it, such as formatting, copying, and pasting.
Other articles you may also like:
