Adding all the values in a column or a row and getting the sum of it is a common task for many Excel users.
While this can be done using the sum function, let me show you a shortcut to AutoSum in Excel to do this much faster.
You can use the shortcut to get the sum of values in a column as well as rows.
Shortcut to AutoSum in Excel
Below is the shortcut to auto-sum in Excel for Windows:
ALT + =
And if you’re using a Mac, you can use the below shortcut:
Command + Shift + T
How to Use the Keyboard Shortcut to AutoSum in Excel
Below are the steps to use the above keyboard shortcut to AutoSum a selected column:
- Select the column for which you want to sum the values
- Use the above keyboard shortcut ALT + = (hold the ALT key and then press the equal-to key)
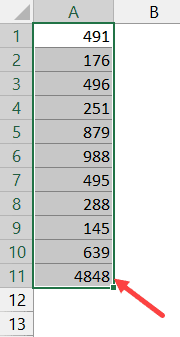
In the above screenshot, I have shown you how to auto-sum values in a column, but you can do the same thing with a row as well (as shown below).

In case you have the data across multiple columns, you can select all the columns and then use the above keyboard shortcut and it is going to give you the auto sum at the end of each column (as shown below)
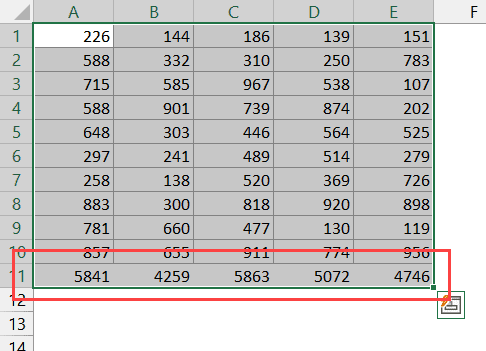
Important Things to Know About AutoSum in Excel:
- When you use the keyboard shortcut to get the autosum, it inserts the sum formula at the end of the column/row. so if you change any data point in the cells, the formula will automatically update to reflect the new sum
- The above autosum shortcut would not work with non-contiguous columns or rows. For this to work, your selection has to be continuous.
- In case there are any text values in the column that you’re trying to sum, using the above shortcut would give you the auto sum of all the numeric values while ignoring the text values
Other Excel shortcuts you may also like:
- Excel Keyboard Shortcuts
- Apply-Remove Filter In Excel (Shortcut)
- Fill Color in Excel (Shortcut)
- Undo and Redo in Excel (Shortcut)
Other Excel Tutorials You May Also Like:
