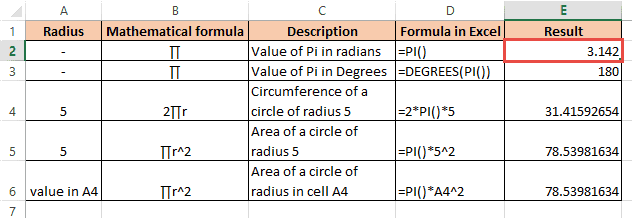Even if you don’t know what Pi is, I am sure you have seen the symbol of pi (π).
In this tutorial, I will cover what Pi means and how to use Pi in Excel.
What is Pi (π) and What Does it Mean?
The symbol, pi (π) is a mathematical constant that is approximately equal to 3.142.
It represents the ratio of a circle’s circumference to its diameter. In radians, it provides the value of a half-turn.
As such, it is often used in formulas relating to circles.
In business applications, the value of pi is used in doing geometric calculations, such as to find the area of office space, the circumference of a product, etc.
Although we usually round off the value of pi to just two decimal places (for ease of calculation), the actual value can go up to trillions of decimal places.
Excel stores the value of pi accurately up to 14 decimal places, and this value can be accessed using the PI function.
How to Use Pi in Excel
In Excel, the PI function is used to represent the value of pi. This function is classified as a Math or Trigonometric function.
The syntax for the PI function is very simple:
=PI()
The function does not take any arguments and returns the value of constant pi accurate up to 15 digits or 14 decimal places.
So, if you want to use the value of pi in a function or formula, you simply need to use the function PI in its place.
Let us see a few small examples to understand how the PI function works:
In the above figure,
- The first formula only gives the value of pi, i.e., 3.14159265358979. If you want to round it off to lesser decimal places, you can format the cell by right-clicking on it, navigating to Format Cells-> Number->Number, and then entering the number of decimal places you want. For example, here is the value of pi up to 3 decimal places.
- The second formula returns the value of pi in degrees. The DEGREES function is used to convert a value in radians to its equivalent value in degrees. Notice the value of in degrees is 180°, which is half a circular turn. That means two times its value is a full circular turn.
- The third formula calculates the circumference of a circle of radius 5. The formula for the circumference of a circle is 2r, where r is the radius of the circle. So, to find the circumference of a circle of radius 5, you use the formula =2*PI()*5. In the same way, you can find the circumference of a circle of any given radius.
- The fourth formula calculates the area of a circle of radius 5. The formula for the area of a circle is r2, where r is the radius of the circle. So, to find the area of a circle of radius 5, you use the formula =PI()*5^2. Here, the caret symbol (‘^’) represents raising the power of a value. In the same way, you can find the area of a circle of any given radius.
- The fifth formula calculates the area of a circle, with its radius given in cell A4.
How to Insert Pi symbol in Excel
To insert the Pi (π) symbol in Excel (or to write the pi symbol manually), you have several options.
One of the easiest ways is to use the Alt code on your keyboard. Here’s how you can do it:
- First, select the cell in Excel where you want to insert the Pi symbol.
- Press and hold the Alt key on your keyboard.
- While holding down the Alt key, type 227 on the numeric keypad.
Make sure to use the numeric keypad and not the numbers at the top of the keyboard. Once you release the Alt key, the Pi symbol should appear in the selected cell.
Alternatively, you can use Excel’s built-in symbol menu:
- Go to the Insert tab on the Excel ribbon.
- Click on the Symbol button.
- In the Symbol dialog box, select ‘Greek and Coptic’ from the ‘Subset’ dropdown menu.
- Scroll down to find the Pi symbol and click on it.
- Click the Insert button to insert it into your selected cell.
Remember, these methods will insert the Pi symbol as text.
If you need to use Pi in a mathematical calculation, you can use the PI function by typing =PI() into a cell, which will return the numerical value of Pi to use in formulas.
In this tutorial, we showed you how to use the PI function in Excel to either get the value of PI (in radians or degrees) or to perform calculations that involve this constant.
We hope our simple examples and explanations have made it easy for you to understand and apply the concept to your data.
Other Excel tutorials you may find useful: