An MPP file is a project file format used by Microsoft Project, a project management software.
We use MPP files to manage projects and track progress, including assigning tasks to team members, setting deadlines, and monitoring the budget and timeline.
Excel cannot open MPP files directly because it does not have native support for the MPP format.
Therefore, attempting to open an MPP file directly in Excel only triggers a warning message that the file format is invalid.
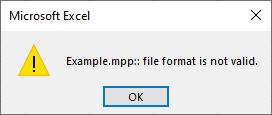
This tutorial shows three techniques for opening an MPP file in Excel.
Why Would We Want to Open an MPP File in Excel?
The following are some of the reasons why we may want to open an MPP file in Excel:
- It is sometimes easier to analyze the project data in a spreadsheet format and perform specific calculations and particular data manipulations in Excel.
- We may want to work with the project data in Excel because we are more familiar with Excel than with Project.
- If we do not have access to Project, we can view and work with project data imported into Excel.
It is important to note, however, that not all features of Microsoft Project may be available in Excel, and the structure and formatting of the project data may differ.
Therefore, keeping a copy of the original MPP file is recommended.
Also read: How to Open BAK File in Excel?
How to Open an MPP File When We Have Access to Microsoft Project
The web and desktop versions of Microsoft Project have a feature for exporting to other file formats, such as Excel, to make the data more accessible to stakeholders or other team members.
For example, we can use this feature to export the project data to Excel and then open the data in Excel.
Method #1: Export Project Data to Excel From Microsoft Project
Suppose we have an MPP file called “Example” stored locally on the computer.
We use the web and desktop versions of Project to show how we can export the project data to Excel.
We use the steps below to export project data to Excel from the web version of Microsoft Project:
- Open the Project app from the web browser. You can use the free trial version if you do not have a subscription.
- Click the New Project button in the top left corner of the Project window.
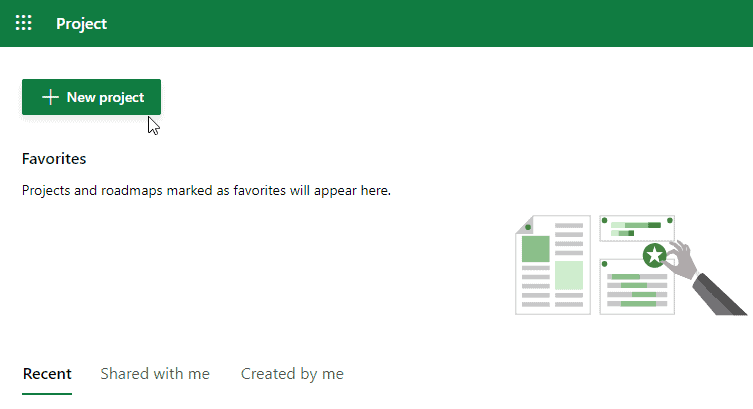
- Click the Import project button on the Create window.
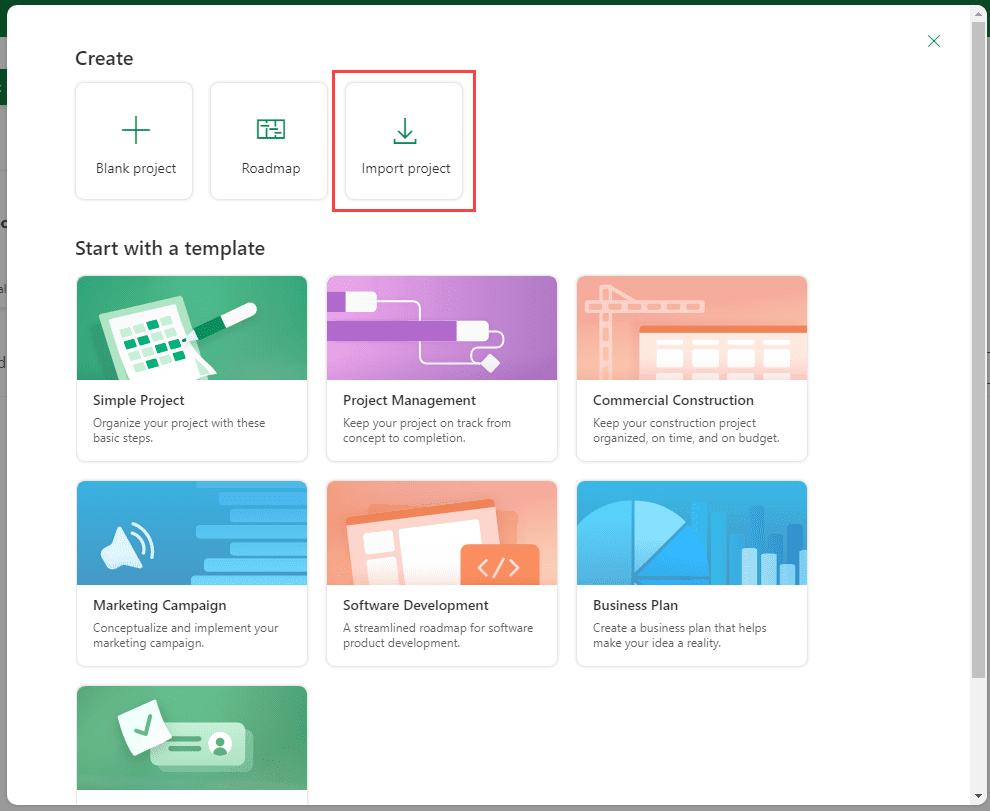
- Click the Choose .mpp file button on the Import from Project desktop window.
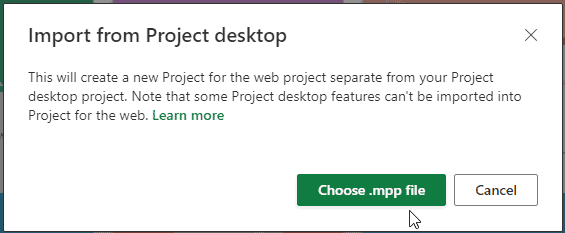
- Navigate to the folder where the MPP file is stored, select it, and click Open.
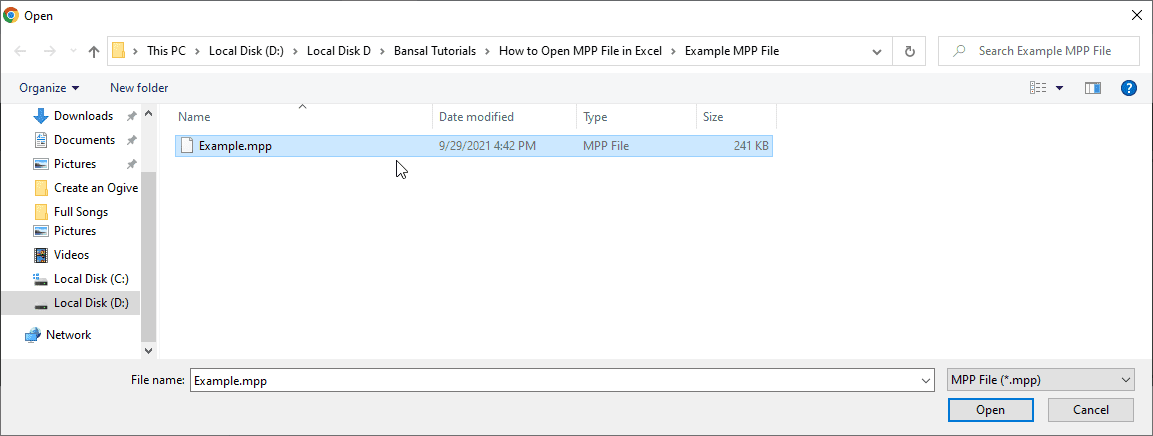
The MPP file will be imported into Project.
- Click on the three ellipses in the top right corner of the Project window and choose Export to Excel on the drop-down.
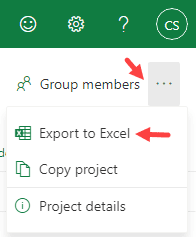
The file will be exported to Excel and stored in the Downloads folder.
When we open the Excel file containing the project data, we see a worksheet called “Project tasks” containing an outline of project-wide information at the top, including the project’s name, project manager, start and finish dates, duration, and percent complete for the project.
We also see when the file was exported.
Finally, underneath, we see a table of all the information for the project.
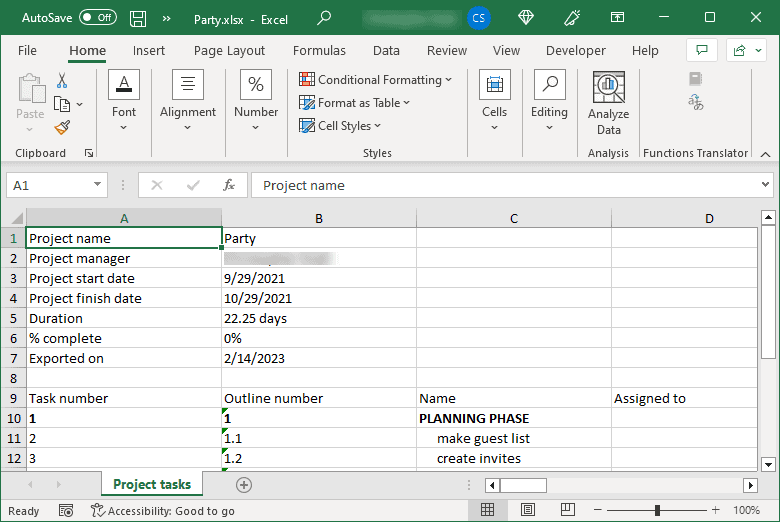
Export Project Data to Excel From the Desktop Version of Microsoft Project
If we are using the desktop version of Project, we can export the project data to Excel using the following steps:
- Open Microsoft Project.
- Click the File tab to move to the Backstage window.
- On the left sidebar of the Backstage window, click Open.
- Locate where the MPP file is saved, select it, and click Open.
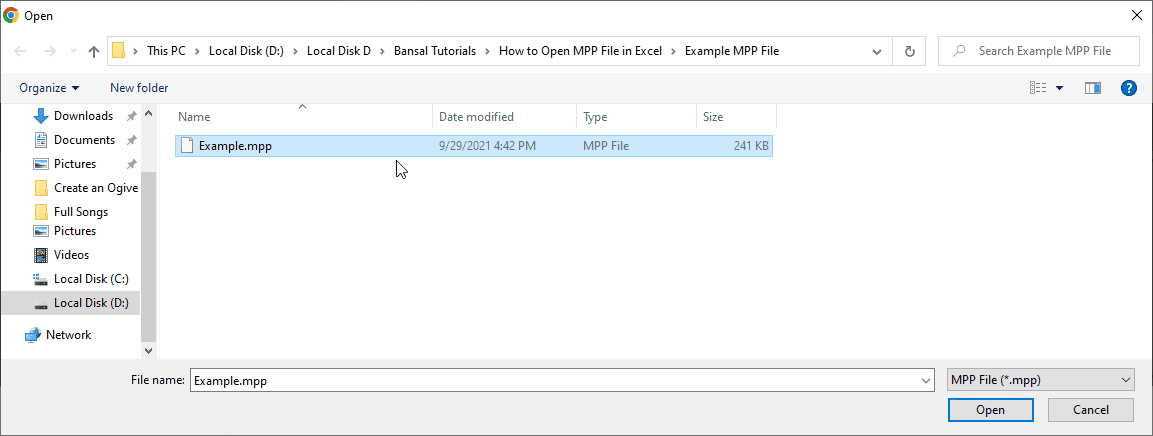
When the file is open in Microsoft Project, proceed as follows:
- Click the File tab.
- On the left sidebar of the Backstage window, click Save As.
- On the Save As dialog box, open the Save as type drop-down and choose Excel Workbook on the list.
- Name the file and choose a location to save it.
- Click Save to save the file as an Excel workbook.
We can now open the newly saved Excel workbook and view the data from the MPP file.
Also read: How to Convert PDF to Excel without Software?
How to Open an MPP File When We Do Not Have Access to Microsoft Project
If we do not have access to Microsoft Project, we can use an online tool to convert the MPP file to XLSX, upload the MPP file to a cloud-based project management tool that supports MPP files, or use third-party software that can read MPP files.
Method #2: Use an Online Tool To Convert an MPP File to Excel File
We can use several online tools to convert an MPP file to an Excel file. One such tool is Zamzar.
We use the below steps to convert an MPP file to an Excel file using Zamzar:
- Open Zamzar at https://www.zamzar.com.
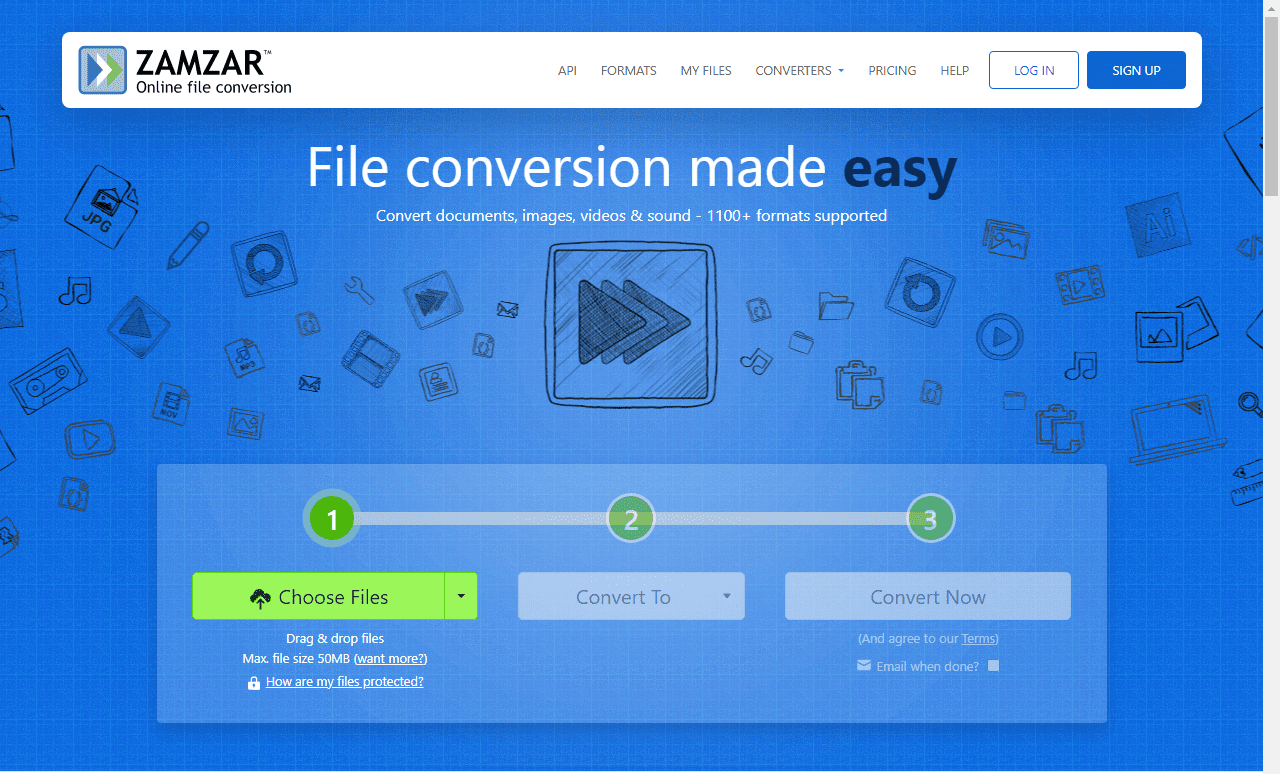
- Click the Choose Files button.
- Locate where the MPP file is located, select it, and click Open.
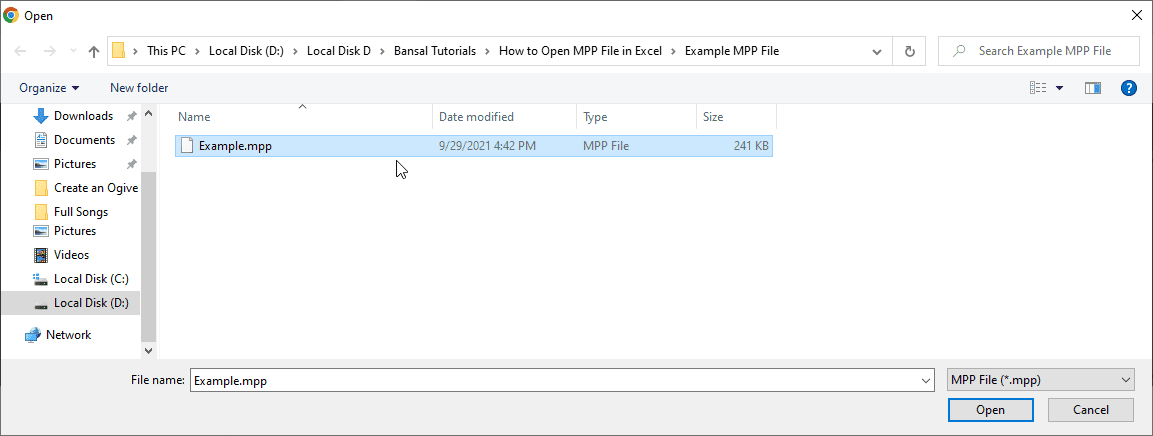
- Click the down arrow on the Convert To button and select xls on the drop-down.
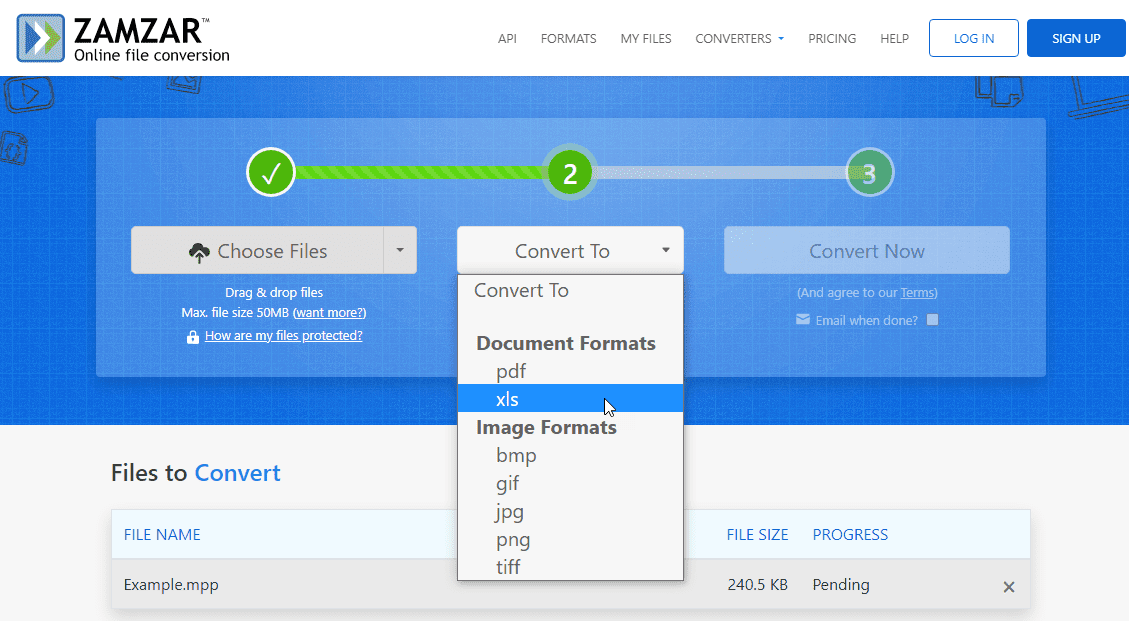
- Click the Convert Now button.
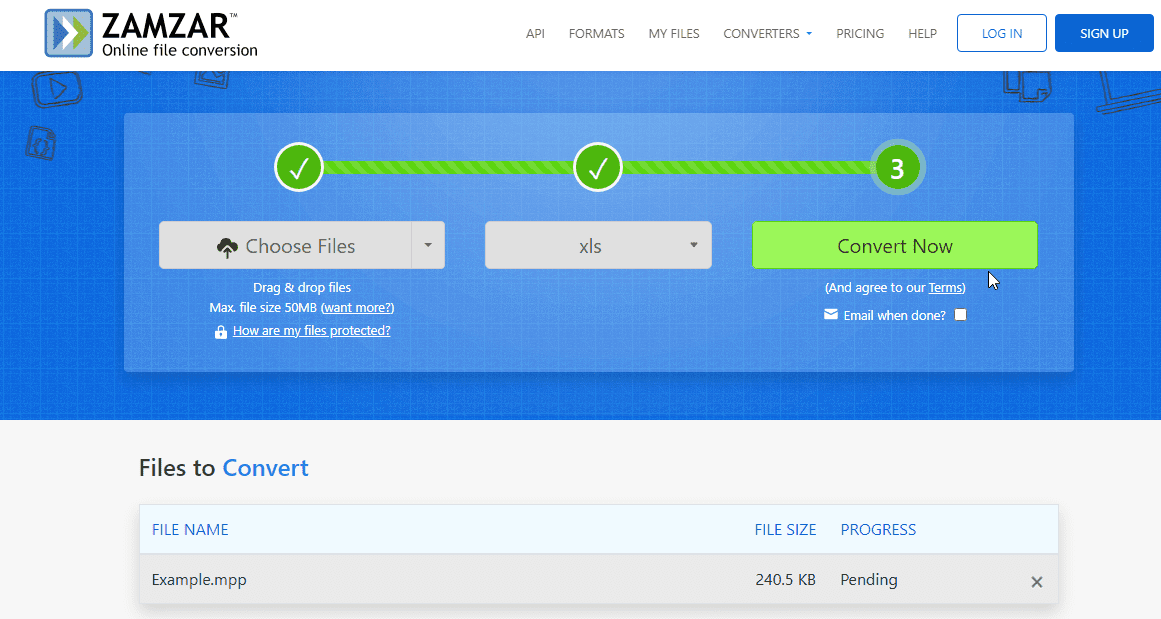
- Once the conversion is complete, click the Download button to download the converted file.
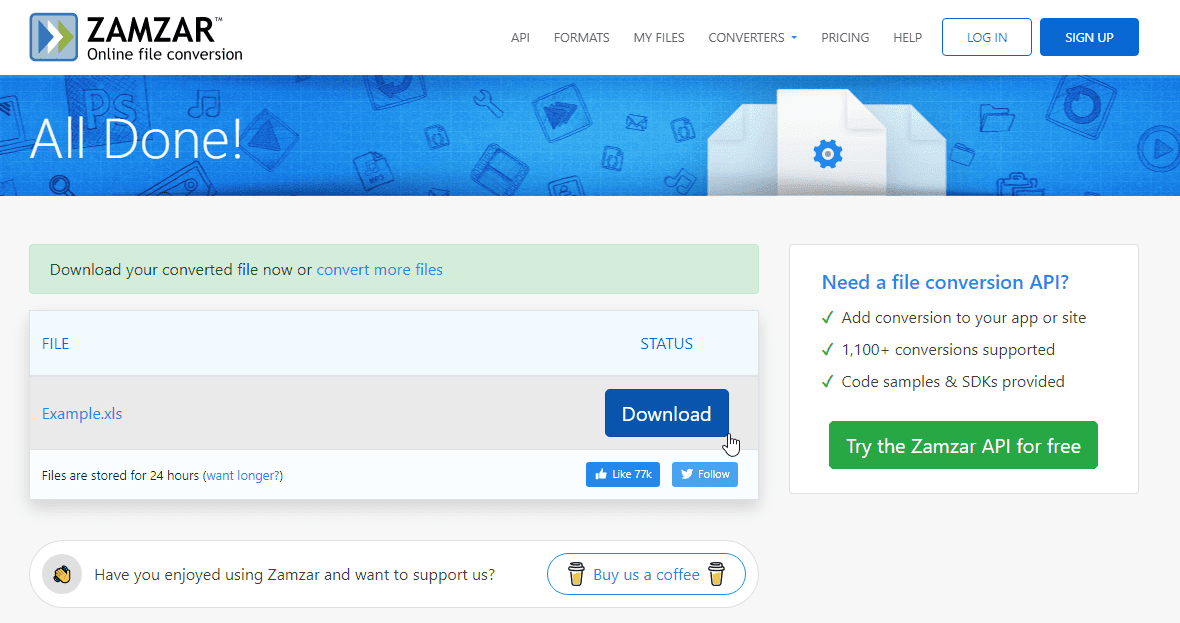
The file is downloaded to the Downloads folder on the computer.
When we open the Excel file, we notice that the project data has been split into three worksheets, “Task_Table,” “Resource_Table,” and “Assignment_Table.”
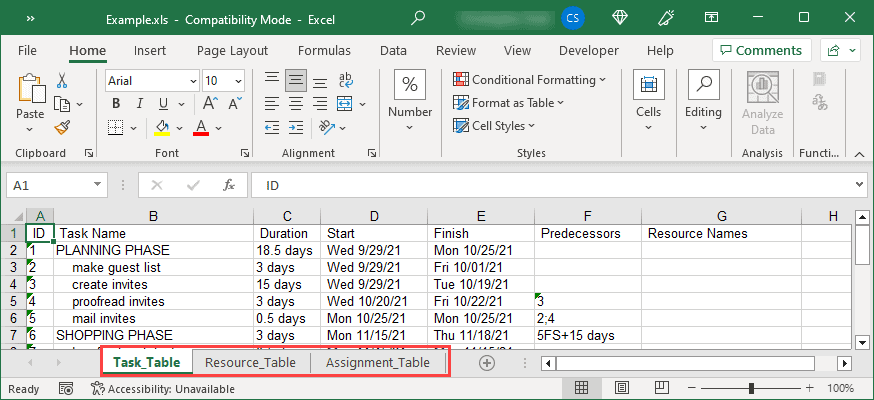
Also read: How to Open VCF File in Excel?
Method #3: Use a Third-Party Software That Can Read MPP Files
We can use third-party software that can read MPP files, such as ProjectLibre, to open an MPP file and then save it in a format supported by Excel.
We use the ProjectLibre software to show how we can use third-party software to open MPP files in Excel.
We use the following steps:
- Download and open the ProjectLibre software.
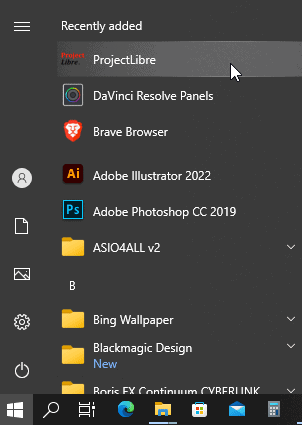
- Click the Open button.
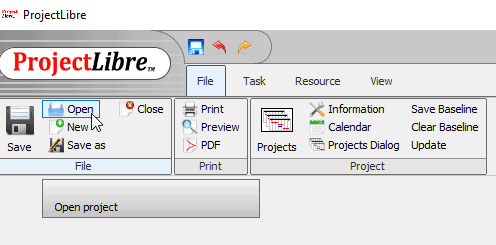
- Navigate to where the MPP file is stored, select it, and click Open.
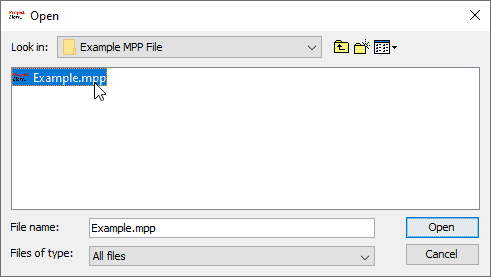
The MPP file is opened in ProjectLibre.
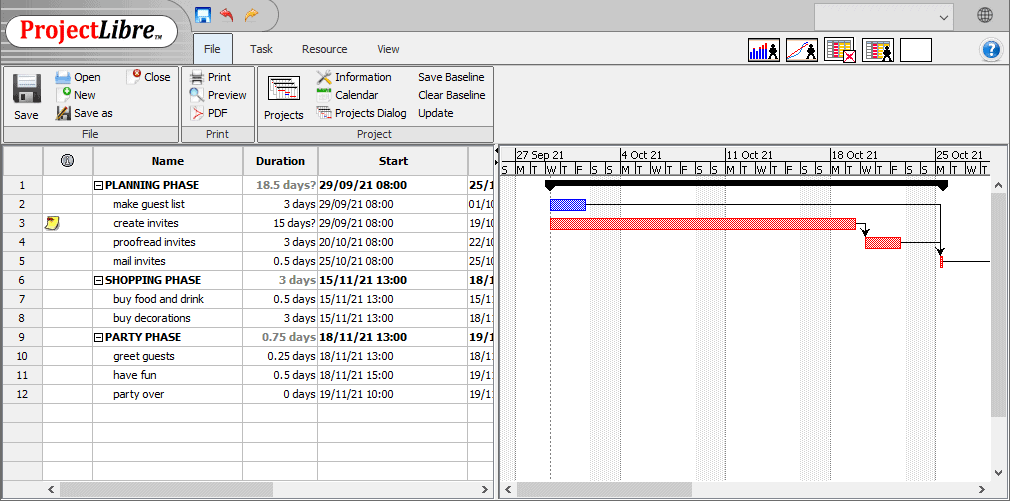
- Click the Save as button.
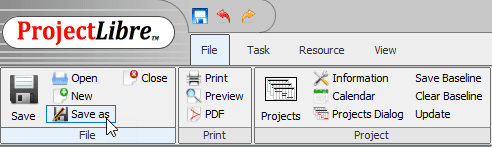
- Give the file a new name in the File name box, open the Files of type drop-down, select Microsoft Project XML (*.xml), and click Save.
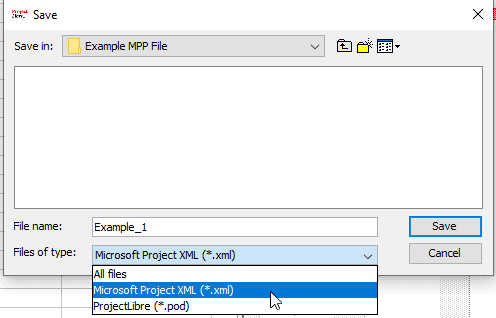
- Open Excel and click File to open the Backstage window.
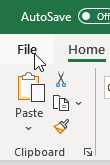
- Click Open on the left sidebar of the Backstage window and Browse on the panel on the right.
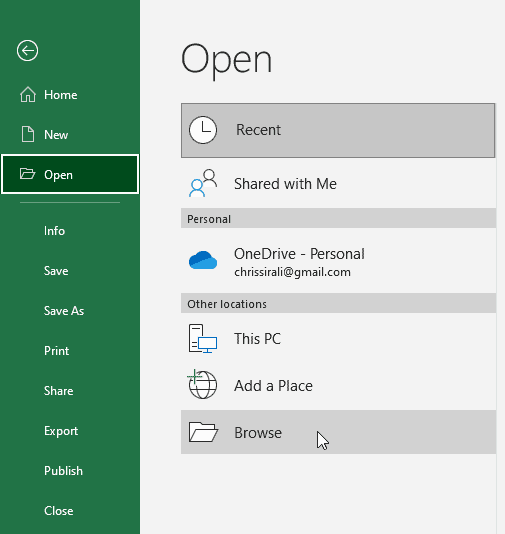
- Locate where the XML file is saved, select it, and click Open.
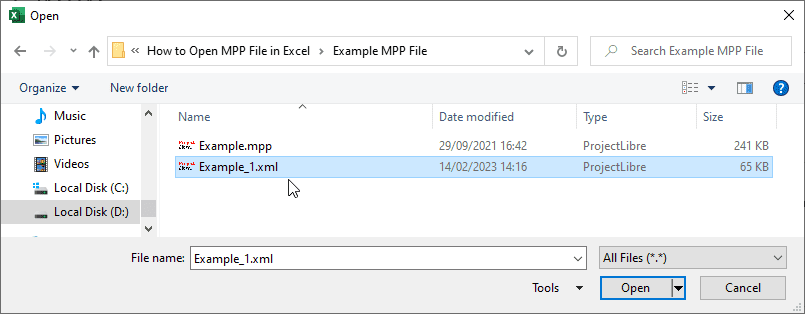
- Select As an XML table on the Open XML dialog box.
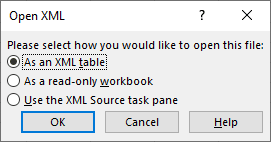
- Click OK on the informational dialog box that allows Excel to create a schema based on the XML source data.
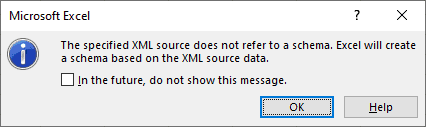
The project data is opened in Excel in a table format. Therefore, we need to delete unnecessary columns.
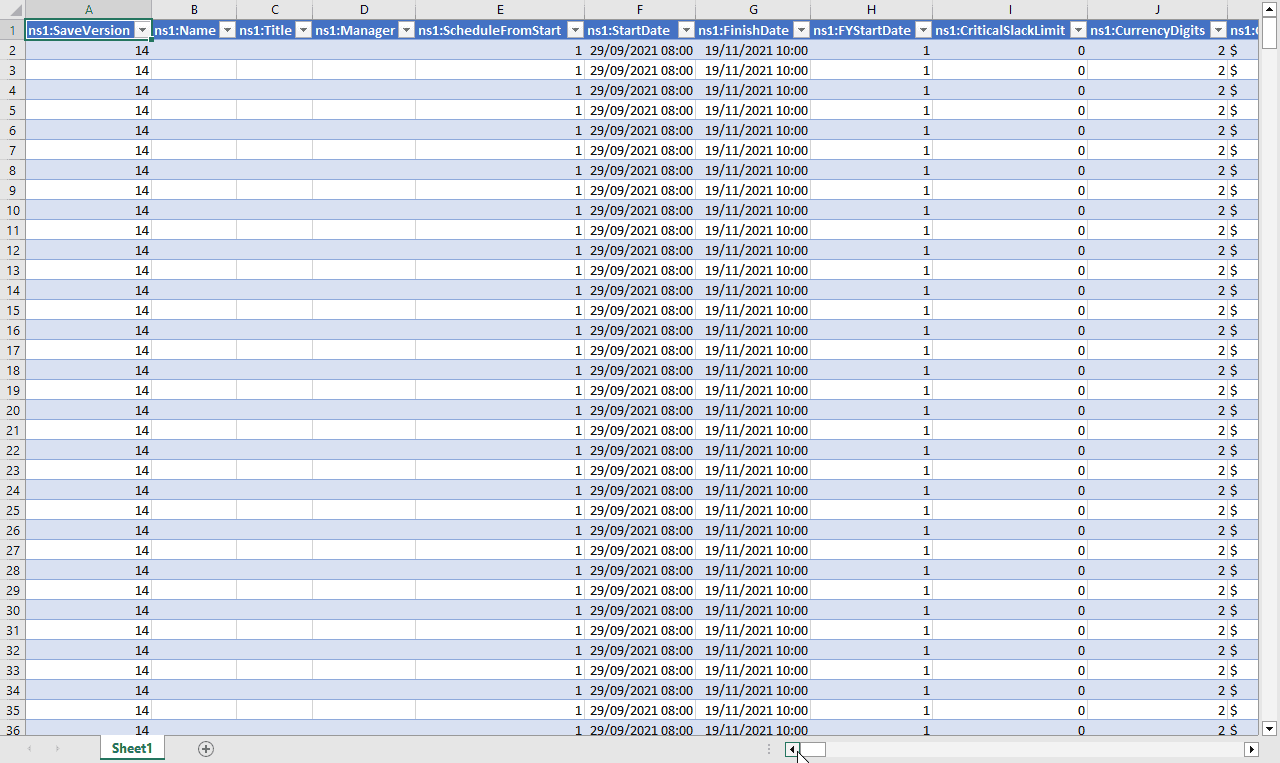
This tutorial looked at three techniques for opening an MPP file in Excel.
Unfortunately, Excel does not have native support for MPP file format.
Therefore we have to export an MPP file from Project to Excel, use online converters to convert an MPP file to Excel, or use third-party software that can read MPP files to open the MPP file and save it in a format supported by Excel.
Other Excel articles you may also like:
- How to Open XML Files in Excel?
- How to Open DAT Files in Excel?
- Excel vs Access
- Get File Names from a Folder into Excel (Copy Files Names to Excel)
- How to Open Excel Workbooks Using VBA
- How to Open Excel File [xls, xlsx] Online (for FREE)
- How to Convert a CSV File to Excel?
- How to Make Excel File Read Only
