In Excel 2013 and later, each workbook you open is displayed in its own window.
However, all the open workbooks run within a single Excel instance by default.
This means they share the same resources and settings. As a result, if one workbook, for example, is performing a resource-intensive task, like refreshing a complex Power Query, it can cause other open files to freeze or become unresponsive.
So, what if you want to open multiple Excel instances, each with its own allocated resources and settings? That way, you could run a heavy operation in one instance while continuing to work uninterrupted in another.
I will show you several ways to open multiple instances of Excel.
Method #1: ALT + Click Excel Icon
The easiest way to open multiple instances of Excel is to open them from the taskbar, using the steps below.
- Right-click the Excel icon on the taskbar. This step opens the application’s jump list.
- Press and hold down the ALT key and left-click ‘Excel’ on the jump list.
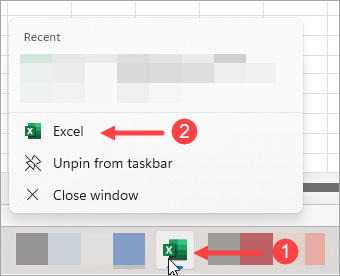
- Keep holding down the ALT key until Excel displays a dialog box with the prompt ‘Do you want to open a new instance of Excel?’
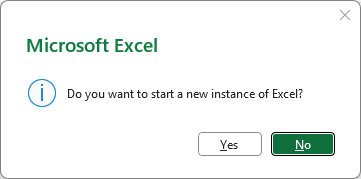
- Click ‘Yes’ on the dialog box to launch a new instance of Excel. Open or create a workbook in the new instance.
- Repeat the above steps to open more Excel instances.
Method #2: Double-click File + ALT
Open multiple instances of Excel from File Explorer using the steps below.
- In File Explorer, browse for the target workbook already open in one Excel instance.
- Double-click the workbook to open it and immediately press and hold down the ALT key.
- Continue holding down the ALT key until Excel displays a dialog box with the prompt ‘Do you want to open a new instance of Excel?’
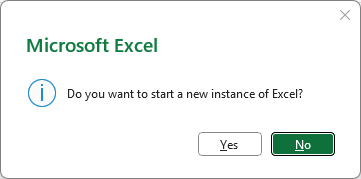
- Click ‘Yes’ on the dialog box to launch a new instance of Excel. Open or create a workbook in the new instance.
- Repeat the above steps to open more Excel instances.
Method #3: Use the Run Dialog Box
Use the Run dialog box to open multiple instances of Excel using the steps below.
- Press Windows + R (Hold down the Windows key on the keyboard and press the R key) to open the Run dialog box.
- Type ‘excel.exe /x’ on the box on the dialog box.
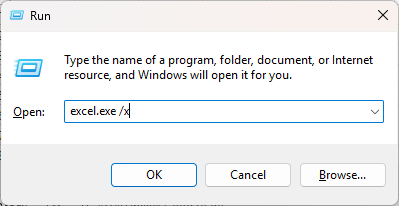
- Press Enter or click OK on the dialog box to open a new instance of Excel. Open or create a new file in the instance.
- Repeat the above steps to create more instances of Excel.
Method #4: Use a Custom Shortcut
Create a desktop shortcut and use it to open multiple instances of Excel using the steps below.
- Right-click the desktop, hover the mouse pointer over the ‘New’ option on the shortcut menu, and click ‘Shortcut’ on the submenu.
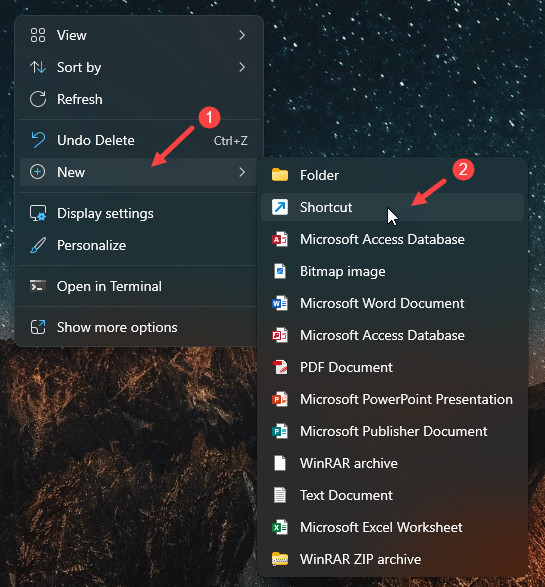
The above step opens the Create Shortcut dialog box.
- Type “C:\Program Files\Microsoft Office\root\Office16\EXCEL.EXE” /x on the box on the dialog box.
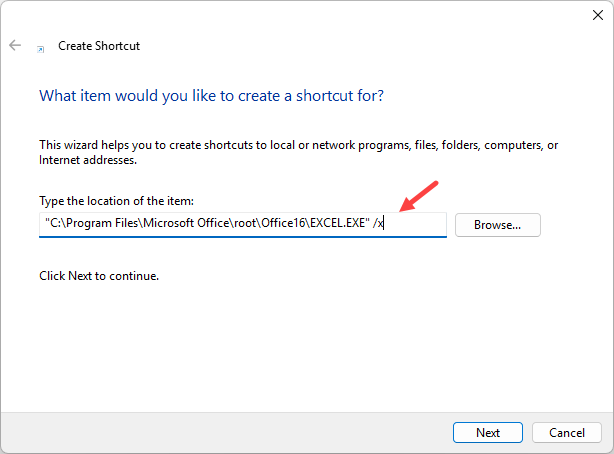
- Click Next on the dialog box.
- Type a name for the shortcut. In this example, we have named it ‘New Excel Instance.’
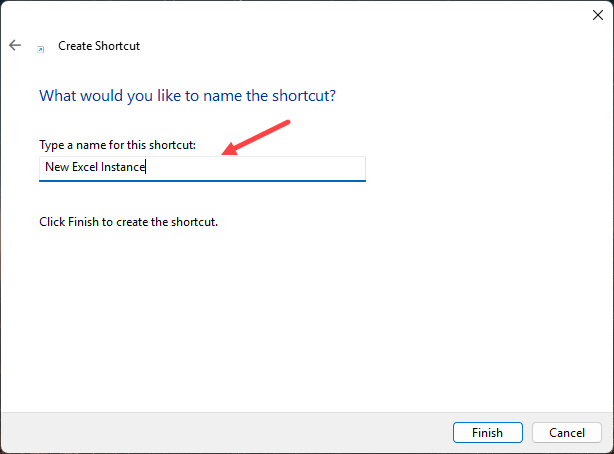
- Click Finish.
Use the shortcut to open a new instance of Excel each time.
Method #5: Use VBA
Copy the VBA code below to a standard VBA module and run it to create new instances of Excel.
Sub ExcelNewInstance()
Dim xl As Excel.Application
Set xl = New Excel.Application
xl.Workbooks.Add
xl.Visible = True
Set xl = Nothing
End SubMethod #6: Edit the Registry
By modifying the Windows registry, you can force Excel to open a new workbook in a new Excel instance by default.
If you modify the registry incorrectly, it can cause serious problems with your device. If you are not experienced with the registry, it’s strongly recommended that you back up the registry before making any changes so you can restore it in case something goes wrong.
Back Up the Registry
Use the steps below to back up the registry.
- Type ‘regedit’ in the Windows search box on the taskbar and click Registry Editor on the search results.
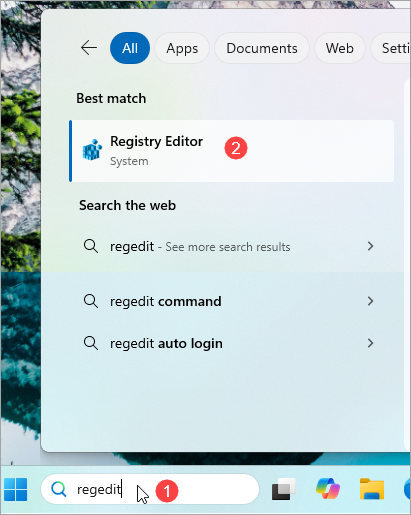
- On the Registry Editor window, open the File menu and click the Export option.
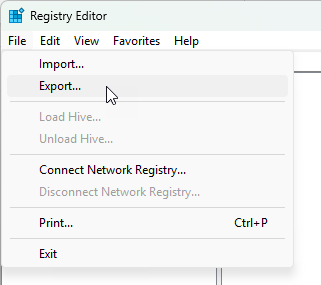
The above step opens the Export Registry File dialog box.
- On the Export Registry File dialog box, navigate to the location where you want to store the registry backup file and click Save.
Modify the Registry
Exit all instances of Excel and modify the registry using the steps below.
- In the Registry Editor window, locate and select the following subkey:
HKEY_CURRENT_USER\Software\Microsoft\Office\16.0\Excel\Options
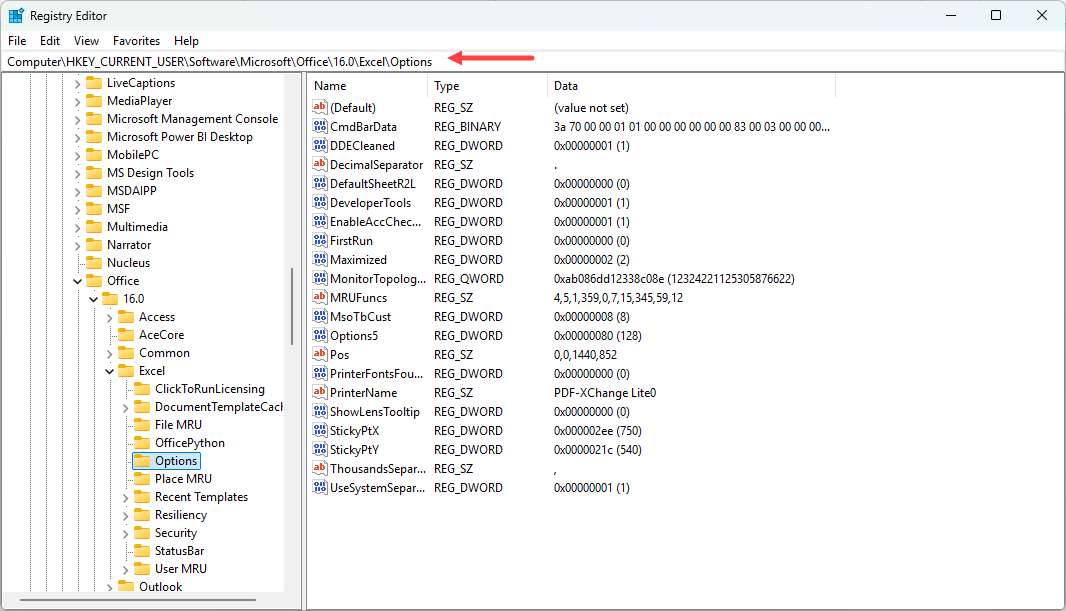
- Open the Edit menu, hover the mouse pointer over the New option, and click the DWORD (32-bit) Value option on the submenu.
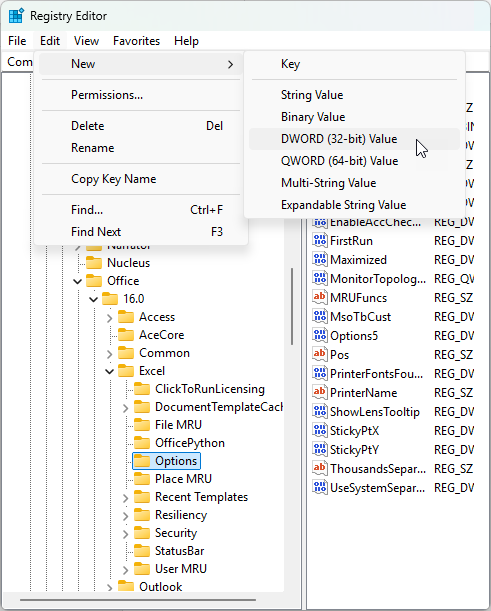
- Type ‘DisableMergeInstance’ and press Enter.
- Double-click the ‘DisableMergeInstance’ option, enter the value 1 on the ‘Value data’ box, and click OK.
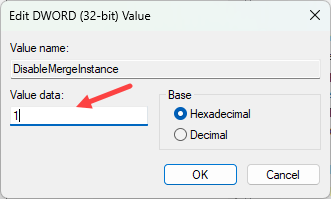
- Close the Registry Editor window.
Excel will now open in a new instance when you use the Excel icon on the taskbar to open the application without selecting a file.
How to Know Which Excel Files are in Which Instance
You can check which Excel file is in which instance using the steps below.
- Press CTRL + SHIFT + ESC to open the Task Manager.
- Expand each Excel instance on the Task Manager to see which workbooks are nested there.
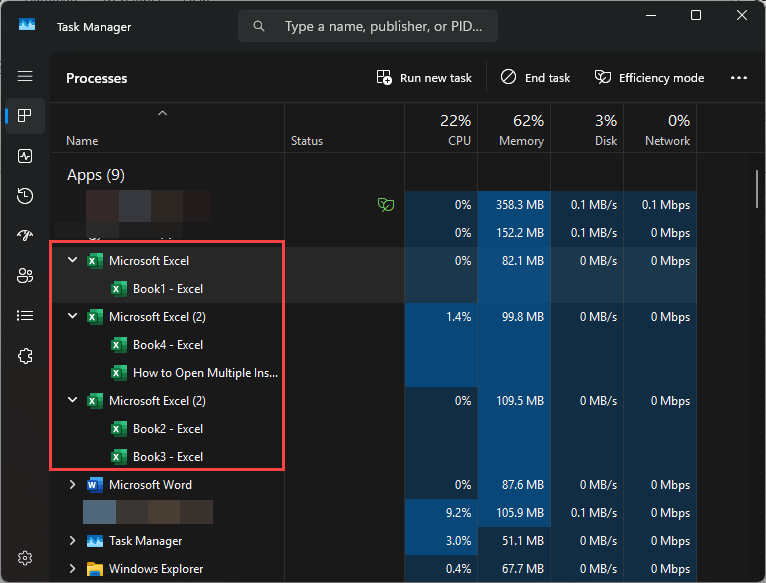
In this article, I have shown you several ways to open multiple instances of Excel.
I hope you found the tutorial helpful. If you have any feedback or comments, do let me know in the comments section.
Other Excel articles you may also like:
