Sometimes when you launch Excel or are in the process of working with Excel, Excel freezes and returns a message box indicating that Microsoft Excel is not responding.
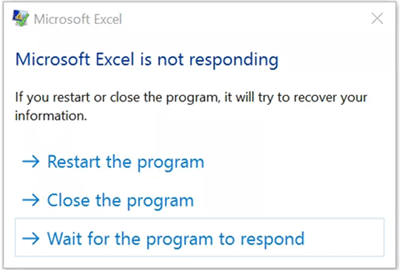
This tutorial lists some of the causes of Microsoft Excel is not responding errors and shows 10 ways to fix it.
Some Causes of Excel Not Responding Error
The following are some of the causes of Excel not responding:
- Insufficient RAM caused by too many programs running at the same time
- Damaged or corrupted Excel file
- Keeping source formatting when copying data from web pages
- Add-ins that conflict with Excel
- Antivirus that conflicts with Excel
- Windows and Office not updated
- Inaccessible default network printer
- Corrupted Office files
10 Ways to Fix Excel Not Responding Error
Let’s have a look at 10 things you can try to fix the Excel not responding issue.
Method #1: Close All Programs and Re-open Excel Only
Sometimes Excel crashes when it runs out of needed system sources such as memory (RAM).
This could be caused by too many unnecessary programs running at the same time hogging system resources (it’s often the Chrome browser in my experience).
A simple solution is to close Excel and all the unnecessary programs and re-open Excel only.
Sometimes when Excel crashes, the computer is also frozen and you may not be able to close the programs in the normal way.
You may have to close the programs using the Task Manager App in the following way:
- Press Ctrl + Alt + Delete.
- Select Task Manager in the window that appears.
- In the Task Manager window, select the programs you want to close, one at a time, and click End Task.

When you re-open Excel, check its performance and see if the error is resolved. If the error continues then try the next solution.
Method #2: Repair The Excel File
Sometimes Excel fails to respond because the workbook you are working on is corrupted.
You can try to repair the Excel file using Excel’s built-in way.
We use the following steps:
- Select Close the program on the Microsoft Excel is not responding message box.

- Launch Excel and select Open on the left sidebar of the welcome screen.

- Navigate to the folder where the Excel file you were working on is stored.

- Select the File and select Open and Repair on the Open drop-down list.

- Click the Repair button in the message box that appears.

Excel attempts to repair the workbook, opens the Excel file, and returns a message box informing you of the state of the repair.

- Click the Close button to dismiss the message box.
- Save the repaired file to a different file name.
Continue working with the Excel file and check if the error is resolved. If the error is not resolved, proceed to the next solution.
Also read: Excel Opens Blank Gray Screen – How to Fix!
Method #3: Copy and Paste Data From Web Pages in Excel as Text
Sometimes Excel stops responding when you paste in data from web pages on the internet.
This is because the data is in HTML format and Excel has to decode it to maintain the source formatting. This process is involved and causes Excel to stop responding.
This issue is resolved when you use the Paste Special Text option.
If you are copying data from the Internet, use the following steps to paste it into Excel as plain text:
- Select the data you want to copy from the internet and press Ctrl + C to copy it.
- In Excel, select the cell into which you want to paste the data.
- Right-click the selected cell and select Paste Special on the shortcut menu.

- In the Paste Special dialog box select Text in the Paste As list box and click OK.

The data is pasted into Excel without any formatting and Excel does not freeze.
Also read: Not Enough Memory to Complete This Action in Excel – How to Fix?
Method #4: Change the Default Printer
Sometimes if your default printer is a network printer, Excel may have trouble accessing it and stop responding.
To solve this issue, change the default printer to Microsoft XPS Document Printer, using the following steps:
- From the Windows Search box, search and select Control Panel App from the list that appears.

- In the Control Panel window, select View devices and printers under the Hardware and Sound option.

- In the Devices and Printers window, right-click the Microsoft XPS Document Writer icon and select Set as default printer from the shortcut menu.

- Click OK on the warning message box that appears

A check mark appears next to the Microsoft XPS Document Writer icon, indicating that it is now the default printer.

- Close and reopen Excel. Check its performance to see if the error of not responding is resolved. Try the next solution if Excel continues to freeze.
Also read: How to Change Page Orientation in Excel (for Printing)
Method #5: Temporarily Disable the Antivirus
Sometimes the antivirus installed on the device may conflict with Excel causing it to stop responding.
To find out if Excel is not responding because of a conflict with the antivirus, disable the antivirus for some time and re-open Excel.
If Excel works just fine then contact the provider of the antivirus for support on resolving the conflict between Excel and the antivirus.
If the support given by the antivirus provider does not resolve the issue, then proceed to the next solution.
Method #6: Launch Excel in Safe Mode
If Excel repeatedly freezes or stops responding you may try to launch it in Safe Mode.
When you open Excel in safe mode, it bypasses certain functions, excludes add-ins, and starts with only essential services. This can help you isolate the cause of the error.
To launch Excel in Safe Mode, we use the steps below:
- Open the Run App using any of the following techniques:
Press Windows + R. Check between the Ctrl and Alt keys for the Windows key.
Or
Type the word Run in the Windows search box and select Run App from the list that appears.

The Run App opens:

- Type the following command in the Open drop-down list. Remember to input a space character before the forward slash:
excel.exe /safe

Excel opens in Safe Mode:

If Excel opens in Safe Mode and does not crash most likely the cause of the error could be a faulty add-in.
We open Excel in Safe Mode temporarily in search of a permanent solution. If Excel does not crash in Safe Mode, proceed to the next way in search of a permanent solution.
Also read: Formulas Not Copying Down in Excel – How to Fix!
Method #7: Check For Faulty Add-ins and Disable or Remove them
Excel Add-ins and custom Component Object Model (COM) Add-ins provide optional features and commands for Microsoft Excel. Sometimes an add-in can become faulty and cause Excel to crash or not respond.
We use the following steps to isolate a faulty add-in and disable or remove it:
- Select File on the Excel Ribbon to open the Excel Backstage screen.

- Select Options on the left sidebar of the Backstage screen.

- Select Add-ins on the left sidebar of the Excel Options dialog box.

- Disable all the add-ins by doing the following:
To disable Excel Add-ins, select Excel-Add-ins in the Manage drop-down list at the bottom of the Excel Options dialog box and click the Go button:

In the Add-ins dialog box that appears, uncheck all the add-ins in the Add-ins available list box and click OK.

To disable all the COM Add-ins, first re-open the Excel Options dialog box as explained earlier in this tutorial and select Add-ins on the left sidebar of the dialog box.
Open the Manage drop-down list, click COM Add-ins and click the Go button:

In the COM Add-ins dialog box that appears, uncheck all the add-ins in the Add-ins available list box and click OK.

- Enable one add-in and observe the performance of Excel. If Excel does not freeze, enable the next add-in and check the performance of Excel.
If Excel stops responding after enabling an add-in, then that add-in is the one causing the Excel is not responding error.
You can disable it as explained earlier in this tutorial or you can remove it.
How to Remove an Add-in
We use the following steps to remove an unwanted Excel Add-in:
- Open the Excel Options dialog box as explained earlier in this tutorial.
- Identify the path of the add-in as in the example below:

- Close Excel.
- Navigate to where the add-in is stored on your computer. Select the add-in and press Delete.

- Open Excel.
- Open the Excel Options dialog box and select Add-ins on the sidebar on the left.
- Open the Manage drop-down list, click Excel Add-ins, and click Go.
- In the Add-ins dialog box, select the unwanted add-in in the Add-ins available list -box.

A message box pops up informing you that Excel cannot find the add-in, giving you the option to delete it. Click Yes to remove the unwanted add-in.

The add-in is removed from the list of available add-ins:

- Click OK.
Removing a COM Add-in is straightforward. We use the following steps:
- Open the Excel Options dialog box and select Add-ins on the left sidebar.
- Open the Manage drop-down list, click COM Add-ins, and click Go.
- In the COM Add-ins dialog box, select the add-in in the Add-ins available list box and click Remove.

Method #8: Update Windows and Office
Sometimes Excel freezes and does not respond because either Windows or Office suite or both are not updated.
In this case, ensure to update both Office and Windows. The installed updates can fix the performance issues of Excel.
Update Windows
To check if Windows updates are available and install them, use the following steps:
- Open Settings by clicking the Windows Start button in the bottom left corner of the screen and selecting Settings.

- Click the Check for Updates button and if Windows updates are available, click the Download button. This starts the downloading and installation of updates.

Update Microsoft Office
To update Microsoft Office, use the following steps:
- In Exel, select File to open the Backstage window.

- In the Backstage window, select Account on the left sidebar.

- In the Account window, in the Office Updates section, select Update Now in the Update Options drop-down list.

After updating Windows and Office, open Excel and check if the Excel is not responding error is resolved.
If Excel continues not to respond, try the next solution of repairing Office.
Enable automatic updates of Windows and Office
We can set Windows to automatically update Windows and Office so that we do not have to do a manual update in the future.
Do the following to enable automatic download and installation of Windows and other Microsoft products such as Office:
- In the Settings window, select Advanced options.

- In the Advanced options window, enable the update options as shown below.

With the update options enabled as shown, Excel will be automatically updated regularly.
Method #9: Repair Microsoft Office
Sometimes even after you have updated Windows and Office, Excel continues to crash. A damaged or corrupted Office could be the reason.
Repair Office and see if the error is resolved.
To repair Microsoft Office, we use the steps below:
- Close all running Office Apps.
- From the Windows Search box, search and select the Control Panel App on the list that appears.

- Click on the Programs option in the Control Panel window.

- Select Programs and Features in the Programs window.

- In the Programs and Features window, select Microsoft Office in the list of programs and click on Change.

- You see the User Account Control prompt that asks Do you want to allow this app to make changes to your device? Choose Yes.
- In the dialog box that appears, select Quick Repair and click the Repair button. If the problem persists you can later try Online Repair.

The process of repair takes a while. After the repair, open Excel and check if the error is resolved.
Method #10: Uninstall and Reinstall Office
If repairing Office does not fix the problem. Try uninstalling and reinstalling Office.
Uninstall Office
To uninstall Office, use the following steps:
- Close all running Office Apps.
- Search and select the Control Panel App on the list that appears.

- Select Programs in the Control Panel window.

- Select Programs and Features in the Programs window.

- In the Programs and Features window, select Microsoft Office in the list of programs and click Uninstall.

The uninstallation process may take a while.
Re-Install Office
To reinstall Office, use the following steps:
- Go to www.office.com and select Sign in. Sign in using the account you connected with your version of Office.

- From the home page of Office select Install Office and follow through as you are guided through the installation process.

The installation process may take a while. When Office is installed, open Excel and check if the Excel not responding error is resolved.
Excel can stop responding because of various reasons ranging from insufficient RAM to damaged Office files. This tutorial has explained 10 ways to fix the problem of Excel not responding.
Other Excel articles you may also like:
- How to Find out What Version of Excel You Have (Easy Way)
- Excel Shortcuts Not Working – Possible Reasons + How to Fix?
- Excel Fill Series Not Working
- VLOOKUP Not Working – 7 Possible Reasons + Fix!
- Why does Excel Open on Startup (and How to Stop it)
- Why is Excel so Slow? 11 Tips to Fix Slow Excel Files!
- Microsoft Excel vs Google Sheets – Which One Is Better for You?
- How to Turn OFF Scroll Lock In Excel?
- How to Open Multiple Instances in Excel
