It’s common for Excel users to enter a formula in one cell in a column and then drag it down to fill all the other cells below it.
While most people use their mouse to click the Fill Handle to apply the formula to the cells in the column, let me show you a simple shortcut to drag down the formula in a column in Excel.
Shortcut to Drag Down Formulas in Excel
Below is the shortcut to drag down cells in Excel (for windows):
Control + D
And if you’re using a Mac, you can use the shortcut below:
⌘ + D
How to Use the Keyboard Shortcut to Drag Down Cells in Excel
Below are the steps to use the above keyboard shortcut:
- Select the cells where you want to drag down the cell/formula. Below I have a formula in cell C2, and I have selected all the cells in the column where I want to fill the same formula
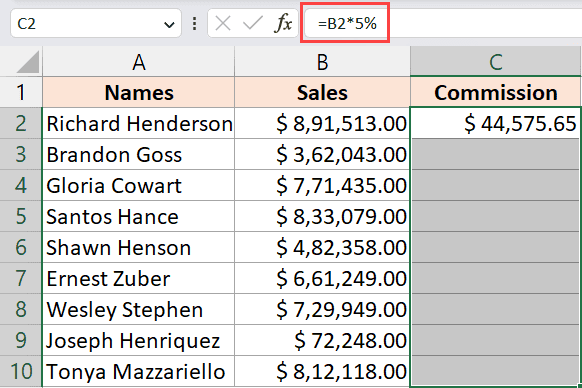
- Use the shortcut Control + D to fill it down. Hold the Control key and then press the D key on your keyboard.
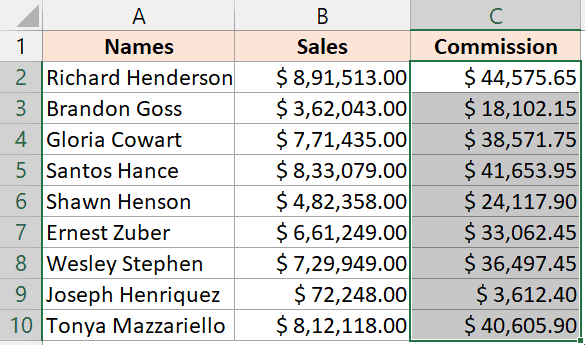
The above shortcut will fill down all the selected cells, the same as dragging down the cell to fill all the remaining cells in the column.
Important Things to Know About Drag Down Cells in Excel:
- In the above example, I have shown you the shortcut to drag down and fill the selected cells. The same shortcut would also work in case you have a text or numeric value, and you want to fill the same value in all the selected cells
- When you use the above shortcut to drag down the formula, it will also copy the formatting of the top of the top-most cell.
- In case you want to fill to the right, you can use the keyboard shortcut Control + R (where instead of selecting the cells in a column, you select the cells in a row to fill all the selected cells with the value/formula in the left-most cell)
Alternate Ways to Drag Down Cells in Excel:
Below are the steps to drag down the cells using the option in the ribbon:
- Click the Home tab
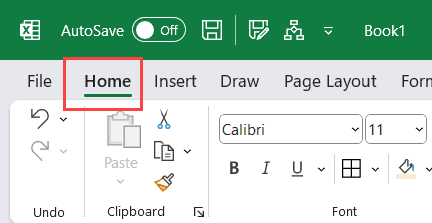
- In the editing group, click on the Fill option
- Click on the Down option
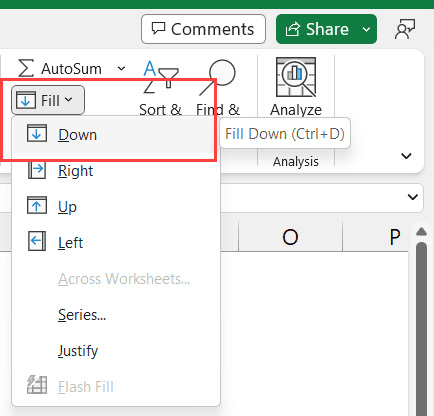
Other Excel shortcuts you may also like:
- Excel Keyboard Shortcuts
- Fill Color in Excel (Shortcut)
- Insert Cell in Excel (Shortcut)
- Merge or Unmerge Cells in Excel
- Copy and Paste in Excel (Shortcut)
- Select Row (or Rows) in Excel (Shortcut)
- Absolute Reference in Excel (Shortcut)
Other Excel Tutorials You May Also Like:
