Many a time, you would have the need to select the entire row in Excel (or select multiple rows in Excel).
While most Excel users would tell you that using a mouse is the best way to select a row, many advanced Excel users who are proficient in using keyboard shortcuts would rather use a keyboard shortcut to select a row.
In this tutorial, I will give you the keyboard shortcut to select one row (or select multiple rows) in Excel.
Shortcut to Select Row (or Rows) in Excel
Below is the keyboard shortcut to select a row in Excel:
Shift + Spacebar
How to Use the Keyboard Shortcut to Select Row (or Rows) in Excel
Below are the steps to use the above keyboard shortcut:
- Select the cell for which you want to select the entire row

- Hold the Shift key
- Press the Spacebar key on your keyboard
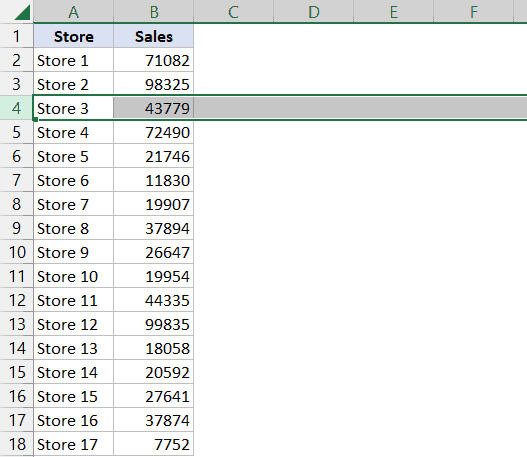
The above steps would select the entire row in which you selected the cell in Step 1
In case you want to select multiple rows, select the cell in all the rows that you want to be selected, and then use the above keyboard shortcut.
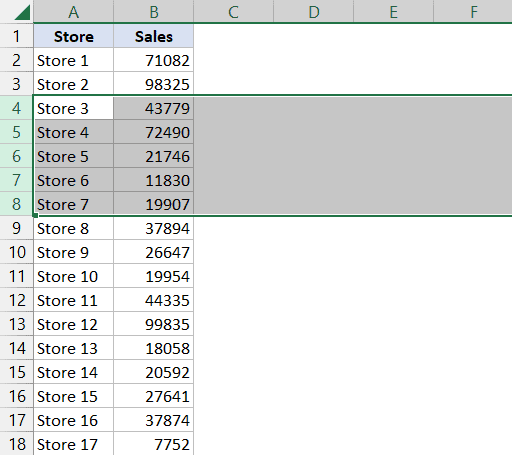
Important Things to Know About Select Row (or Rows) in Excel:
- In case you want to select multiple rows, select the cell in all the rows that you want to be selected, and then use the above keyboard shortcut. But this will only work for contiguous rows, and wouldn’t work for non-contiguous rows. For example, if you select cells A1:C1 and then use the above keyboard shortcut, all three rows (A, B, and C) would be selected. but if you select cell A1 and cell C1, and then use the keyboard shortcut, only the row that has the active cell would be selected
- If you want to select multiple non-adjacent rows, you would have to use the mouse as you would not be able to use the above keyboard shortcut
- By default, when you use the above keyboard shortcut to select a row, the entire row would be selected. but if you convert your data into an excel table, and then use the above keyboard shortcut, only the row in the Excel Table would be selected
Alternate Ways to Select Row (or Rows) in Excel:
Apart from the keyboard shortcut to select a row in excel and using the mouse, you can also use the name box to select the entire row.
Below are the steps to select row #1 using the name box:
- Place the cursor in the Name Box
- Remove anything that is already there in the Name Box
- Enter 1:1 and then hit the Enter key
The above tips would select the entire first row as soon as you hit the enter key.
In case you want to select multiple rows, you can do that as well. for example, if you want to select row number one and row #3, enter the below in the name box and press the Enter key:
1:1,3:3
Other Excel shortcut articles you may also like:
- Excel Keyboard Shortcuts
- Group Rows or Columns
- Apply-Remove Filter In Excel
- Insert Row in Excel
- Unhide Rows in Excel
- Delete Row in Excel (Shortcut)
Other Excel Tutorials You May Also Like:
- How to Insert Sheet Name into Header or Footer in Excel?
- How to Rearrange Rows In Excel
- How to Copy Row Height in Excel
- How to Delete Hidden Rows or Columns in Excel?
- How to Move a Row to Another Sheet Based On Cell Value in Excel?
- How to Select Visible Cells Only in Excel?
- Select Every Other Row (Alternate Row) in Excel
