Gridlines in Excel are the light-colored lines that surround every cell of your spreadsheet. These lines help to demarcate the area occupied by a cell and thus improve the readability of your data.
However, when you print your spreadsheet, you will notice that, by default, the grid lines don’t appear in the printout.
If you want the gridlines to appear on your printed sheet, you will need to manually set them.
In this tutorial, I will show you three easy ways in which you can print gridlines in Excel:
- Using the Sheet Options group
- Using the Page Setup launcher
- From the Print Preview mode
How to Print Gridlines in Excel
Let us say you want to print the following dataset:
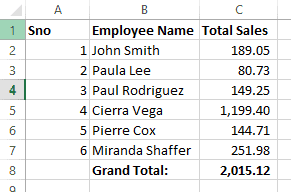

Notice the absence of any cell borders. The light-colored lines separating the cells are the gridlines.
When you try to print this dataset out on a paper, you’re probably going to get something that looks like this:
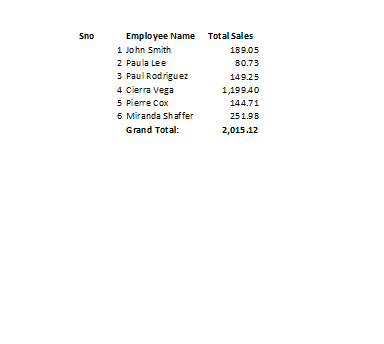
The printout does not have any grid lines separating the cells, so it is hard to tell the rows apart. It gets even harder when you have larger datasets with multiple rows of data.
So, let us see three ways to make sure the gridlines get printed along with the data.
Method 1: Printing Gridlines using Sheet Options
The easiest and quickest way to add gridlines to your printouts is using the ‘Sheet Options’ group. Here are the steps to add gridlines to your page using this method:
- Select the Page Layout tab. You’ll find this in the top portion of your Excel window.
- Under this tab, look for the ‘Sheet Options’ group of tools.
- This group contains two options, one for the Gridlines and another for the Headings.
- Under the Gridlines option, there are two checkboxes – View and Print. Make sure the checkbox next to ‘Print’ is checked.
- This will make sure that your printouts include gridlines when you decide to print your sheet.
- If you now want to print your sheet, press CTRL+P (if you’re on a Mac, press Cmd+P), or navigate to File->Print. This will bring you to Print Preview mode.
- From here, you can see on the right-hand side how your print page is going to look. If everything looks alright, press the large Print button on the left-hand side to start printing.
This was one way of adding gridlines to your printouts. Let’s look at other ways.
Also read: How To Make Excel Spreadsheet Bigger When Printing
Method 2: Printing Gridlines using Page Setup Launcher Tool
In this method, we will use a dialog box launcher tool ( ). This is a tiny icon that appears in a group. It provides a shortcut to open dialog boxes or task panes related to a particular group.
If you want to make sure that gridlines get printed to the page along with your data, you need to open the Page Setup launcher. Here are the steps you need to follow for this:
- Select the area of your worksheet that you want to print. You can do this by dragging your mouse to make a box around your print area.
- Select the Page Layout tab. You’ll find this in the top portion of your Excel window.
- Under this tab, look for the ‘Page Setup’ group of tools.
- At the bottom right corner of this group, you’ll see a tiny dialog box launcher tool. Click this tool to launch the Page Setup dialog box.
- The Page Setup dialog box should now appear.
- Select the ‘Sheet’ tab at the top of the dialog box.
- Under the Print section, check the box next to ‘Gridlines’. This will make sure that your pages include the gridlines when printed.
- To check if it is done right, you can see a preview of how your page will look after printing. For this, click on the Print Preview button at the bottom of the window.
- This will take you to the Print menu, where you can see your print preview. If you like how it looks, you can directly print from here.
Now, you must be wondering why you should use this Page Setup dialog box method instead of the first method, where you can simply check the box in the ribbon itself and then print with gridlines.
If all you want to do is enable printing of the gridlines, use the first method (it’s faster).
With this second method (of using the Page Setup dialog box), you also get access to many other options that you may want to use while printing your work (such as repeating the headers or changing the print layout or print row numbers)
Method 3: Printing Guidelines from Print Preview Mode
If your page is already set to print and you see from the preview on the right-hand side that the page does not show any gridlines, then you can directly reach the Page Setup dialog box from there.
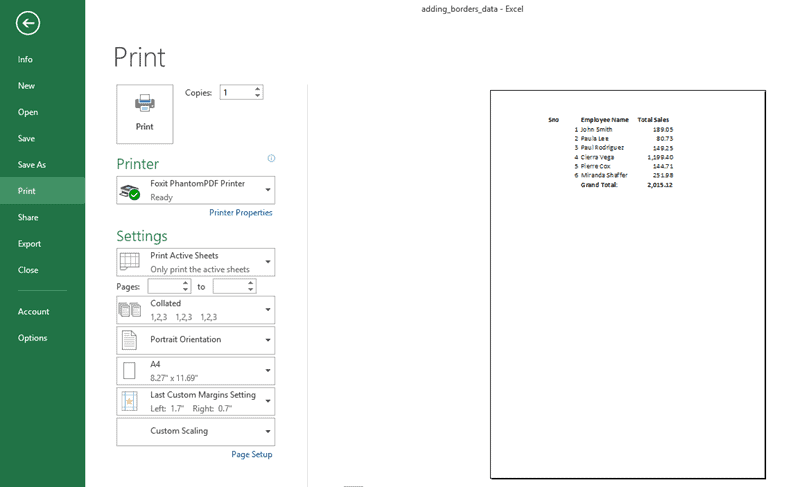
Here’s how to add gridlines to your page directly from Print mode:
- If you’re not already in Print preview mode, then press CTRL+P (if you’re on a Mac, press Cmd+P), or navigate to File->Print. This will bring you to Print Preview mode.
- On the left-hand side, you will see a list of options (drop-down menus) under Settings. You should also see a Page Setup link at the bottom of the list.
- This will open the Page Setup dialog box.
- Select the ‘Sheet’ tab at the top of the dialog box.
- Under the Print section, check the box next to ‘Gridlines’. This will make sure that your pages include the gridlines when printed.
- Click OK to close the Page Setup dialog box.
- This will bring you back to your Print Preview mode, where you can now see how the page will look after adding the gridlines.
If you’re ready to print now, you can go ahead and press the large Print button on the left-hand side.
Troubleshooting Printing Issues When Printing Gridlines
The gridlines typically get printed only around your actual data. If you want the gridlines around empty cells too, then you need to set the print area to include those cells.
If you still have trouble printing gridlines after trying all three methods mentioned in this tutorial, you can try one of the following:
- Check if the ‘Draft quality’ check box is selected. The draft print option is meant to let you take quick prints of your dataset, without any graphic elements (including gridlines). So to ensure that this option is not set, follow these steps:
- Launch the Page Setup dialog box
- Select the Sheet tab
- Make sure the Draft quality option (under the Print category) is not checked.
- Click OK to close the dialog box.
- Check if there are any issues with the printer driver. You can try downloading the latest driver from the printer manufacturer’s website.
- If all else fails, you can always apply borders to your cells. For this, you can follow these steps:
- Select the range of cells you want the borders around.
- Select the Home tab.
- Under the Font group, click on the border tool dropdown.
- Select ‘All Borders’.
In this tutorial, we demonstrated three ways in which you can print gridlines in Excel.
We hope you found these tips helpful in improving the readability and look of your pages when printed.
Other Excel tutorials you may like:
- How to Fit to Page in Excel (Print on One Sheet)
- How to Print Multiple Tabs/Sheets in Excel
- How to Set a Row to Print on Every Page in Excel
- How to Change Page Orientation in Excel (for Printing)
- How to Remove Page Breaks in Excel?
- How to Remove Gridlines in Excel (Shortcut)
- How to Print Comments in Excel?

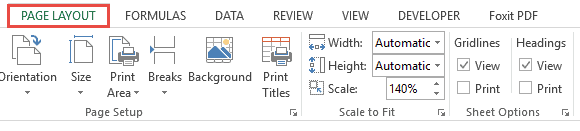

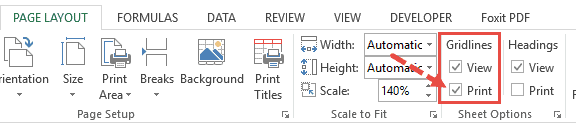
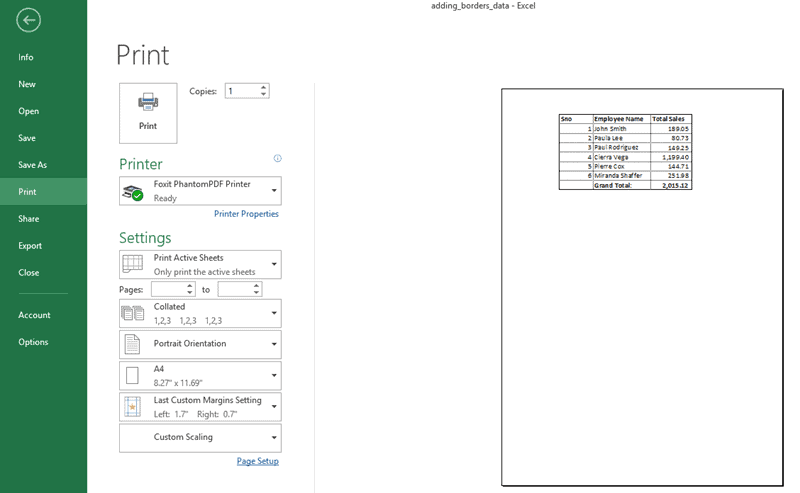

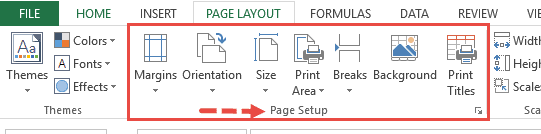





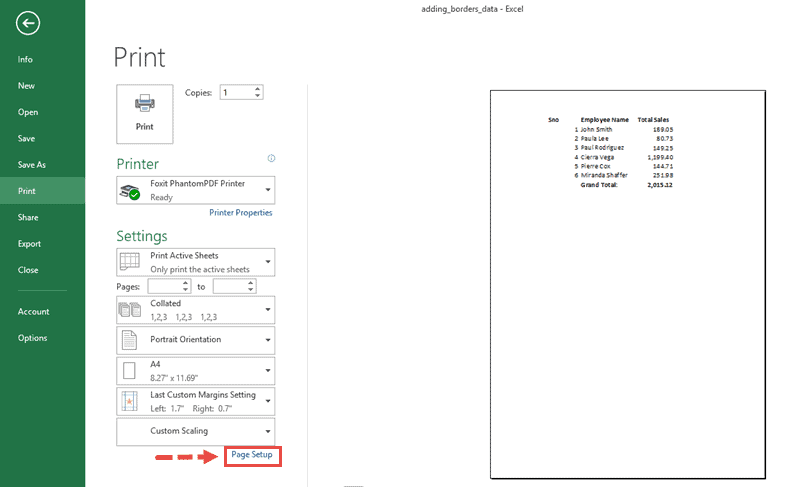
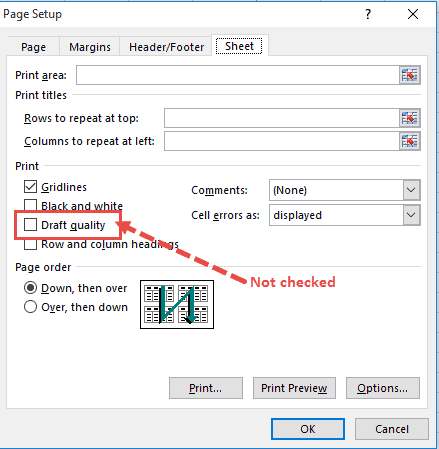
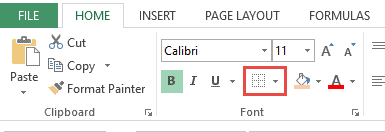

I am using Microsoft 365 on an iPad and cannot work out how to print grid lines. Can you help, please?