In Excel, the Print Preview is a view that shows how your spreadsheet will look when it is printed.
Print Preview screen would show you all the data and formatting that you have applied to your data, as well as the page layout and any headers or footers that you have specified.
When you are satisfied with how your spreadsheet will look when it is printed, you can click the Print button to send it to your printer.
In this tutorial, I will give you the keyboard shortcut to get the Print Preview in Excel
Shortcut to Print Preview in Excel
Below is the keyboard shortcut to Print Preview in Excel:
Control + P
How to Use the Keyboard Shortcut to Print Preview in Excel
Below are the steps to use the above keyboard shortcut:
- Activate the worksheet for which you want to see the Print Preview screen
- Hold the Control Key
- Press the P key
The above steps would open the Print Preview screen in Excel and show you what the printed data would look like when printed.
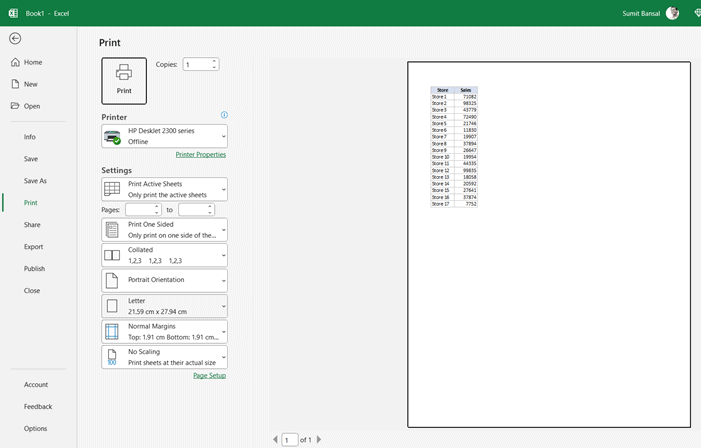
Note: The above keyboard shortcut also works in other Microsoft Office applications such as MS Word and MS PowerPoint
Important Things to Know About Print Preview in Excel:
- If you have multiple pages that would be printed, you can see all these pages one by one by clicking on the arrow icon at the bottom-center of the print preview window
- If you have inserted any headers or footers in the worksheet, you would be able to see these in the print preview window.
- In the print preview option, you get to choose from the three print options – Print Active Sheets only, Print the entire workbook, or print selection only
Alternate Ways to Open Print Preview Window in Excel:
- You can also open the Print Preview window by using the keyboard shortcut ALT + F + P
- Another to open the print preview window is by clicking on the File tab in the ribbon, and then clicking on the Print option

Other Excel shortcut articles you may also like:
- Excel Keyboard Shortcuts
- SAVE AS in Excel (Shortcut)
- Full Screen in Excel (Shortcut)
- Apply Border to Cells in Excel (Shortcut)
Other Excel Articles You May Also Like:
- How to Print Comments in Excel? 4 Easy Ways!
- How to Change Page Orientation in Excel (for Printing)
- How to Print Gridlines in Excel (3 Easy Ways)
- How to Print Row Numbers in Excel (3 Easy Ways)
- How to Fit to Page in Excel (Print on One Sheet)
- How to Print Multiple Sheets in Excel
- How to Set a Row to Print on Every Page in Excel
- How To Make Excel Spreadsheet Bigger When Printing
