Sometimes, you may need to write or type vertically in Excel to fit data within narrow columns, organize data, or enhance the visual layout.
For instance, in the example duty roster below, ‘Week 1’ is displayed vertically in column A, across rows 2 to 6.
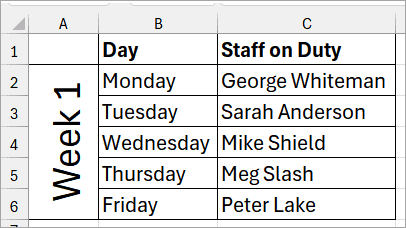
In this tutorial, I will show you ways to write/type vertically in Excel.
Method #1: Using Text Orientation Drop-down in Ribbon
You can use the text orientation options on the Orientation drop-down list to apply vertical text orientation format to cells and then enter data to be displayed vertically.
You can apply vertical text, text up, or text down orientation.
Write Vertically in Vertical Text Orientation
Suppose you have the duty roster below and want to write ‘Week 1’ vertically in vertical text orientation in column A, spanning rows 2 to 6.
In vertical text orientation, the characters of a text string are stacked on top of one another.

Here’s how to do it:
- Merge cells A2:A6.

- Select the merged cells.
- On the Home tab, open the Orientation drop-down list on the Alignment group and select the Vertical Text option.

- Type ‘Week 1’ in the merged cells.
The results would appear as shown below.

- Adjust the font size of the vertical text to an appropriate level and apply a visually appealing alignment. In the example below, I set the font size to 12, made it bold, and used both center and middle alignment.

Write Vertically in Text Up and Text Down Text Orientation
You can use the Rotate Text Up and Rotate Text Down options on the Orientation drop-down list to apply vertical text orientation format to cells and then enter data to be displayed vertically in the chosen format.

This will give you the result as shown below:

Also read: Merge Cells Without Losing Data in Excel
Method #2: Use Format Cells Dialog Box
You can use the text orientation options on the Format Cells dialog box to apply vertical text orientation format to cells and then enter data to be displayed vertically.
You can apply the text up or text down orientation.
Write Vertically in Text Up Orientation
Imagine you have the duty roster below and want to write ‘Week 1’ vertically in text up orientation in column A, spanning rows 2 to 6.

Here’s how to do it:
- Merge cells A2:A6.

- Right-click the merged cells and select Format Cells on the shortcut menu.

Alternatively, press CTRL + 1.
The above step opens the Format Cells dialog box.
- On the Format Cells dialog box, open the Alignment tab and do the following:
- On the Orientation Frame, click the 90 degrees option, or, enter the value 90 on the Degrees spinbox and click OK.

- Select the merged cells and type in ‘Week 1.’
The results would be as shown below.

- Adjust the font size of the vertical text to an appropriate level and apply a visually appealing alignment. In the example below, I set the font size to 28 and applied both center and middle alignment.

Write Vertically in Text Down Orientation
Imagine you have the duty roster below and want to write ‘Week 1’ vertically in a text down orientation in column A, spanning rows 2 to 6.

Here’s how to do it:
- Merge cells A2:A6.

- Right-click the merged cells and open the Format Cells dialog box as shown in Method #1 above.
- On the Format Cells dialog box, open the Alignment tab and do the following:
- On the Orientation Frame, click the -90 degrees option, or enter the value -90 on the Degrees spinbox and click OK to rotate the text down.

- Select the merged cells and type in ‘Week 1.’
The results would be as shown below.

- Adjust the font size of the vertical text to an appropriate level and apply a visually appealing alignment. In the example below, I set the font size to 28 and applied both center and middle alignment.

Also read: How to Rotate Text in Excel?
Method #3: Write Vertically by Adding Line Breaks
You can write/type vertically in Excel by inserting line breaks to enter each new character on a new line.
Suppose you want to type ‘Week 1’ vertically in the merged cells A2:A6 in the dataset below.

You can use the steps below to enter the text:
- Select the merged cell.
- Type the character ‘W’ and press ALT + Enter to insert a line break, type the character ‘e’ and press ALT + Enter to insert a line break. Repeat this process for the remaining characters and press ALT + Enter twice to create a space before the last character ‘1.’
- Press Enter.
The results would appear as in the example below.

You can apply your desired formatting to the vertical text.
Method #4: Write Vertically Using WordArt
You can use WordArt to write vertically in Excel.
Suppose you want to vertically type the word ‘Week 1’ on a worksheet.
This is how you can do it:
- Click the Insert tab, open the Text group drop-down, open the WordArt drop-down list, and select a WordArt style.

The above step inserts a text box with placeholder text on the worksheet

Notice the rotation handle (a circular arrow) above the text box.
- Replace the placeholder text with ‘Week 1.’
- Click the rotation handle on top of the text box and drag it upwards to rotate the text up or drag it downwards to rotate the text down.

The above text is rotated up and the below text is rotated down.

Rotate the Text Using the Format Shape Task Pane
You can use the Format Shape task pane to rotate WordArt text. The Format Shape task pane allows you more precise control over text rotation.
Here’s how to rotate WordArt text using the Format Shape task pane:
- Right-click the WordArt text and select the Format shape option on the shortcut menu.

The above step opens the Format Shape task pane on the right of the Excel window.
- On the Format Shape task pane, click the Size & Properties option, open the ‘Text direction’ drop-down list, and do any of the following:
- Select the ‘Rotate all text 90o’ option to rotate the text down.
- Select the ‘Rotate all text 270o’ option to rotate the text up.
- Select the ‘Stacked’ option to stack the characters on top of one another.

Method #5: Write Vertically Using a Text Box
You can write vertically in Excel using a text box using the steps below.
Step #1: Insert a Text Box
To insert a text box, open the Insert tab, click the Text Box option on the Text group, and click and drag on the worksheet to draw the text box.

Step #2: Type in the Text Box

Step #3: Change the Text Direction to Vertical
- Select the text box by clicking its border.
- Click the Home tab, open the Orientation drop-down list on the Alignment group, and do any of the following:
- Select the Vertical Text option to stack the characters on top of one another.
- Select the Rotate Text Up option to rotate the text up.
- Select the Rotate Text Down option to rotate the text down.

After applying the vertical orientation format you can format the text box by adjusting the font size, font color, etc.
Note: You can manually change the text direction of the text box using the text box’s rotate handle (circular arrow) as explained in Method #4 above.
I have shown you ways to write vertically in Excel. I hope you found the tutorial helpful.
Other Excel articles you may also like:
