There are occasions when we need to display different parts of a text string on different lines within the same Excel cell.
For instance, we often enter the city and country of the address in separate lines when entering it into an Excel worksheet.
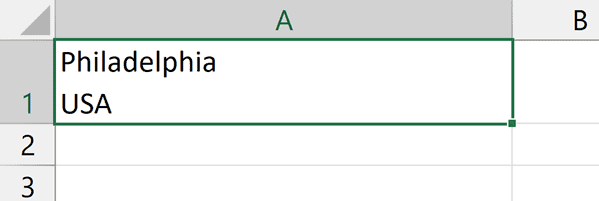
You can complete your work more quickly if you know the Excel shortcut for inserting line breaks.
In this short lesson, I’ll teach you how to easily insert line breaks in Excel using a keyboard shortcut.
Shortcut to Insert Line Break in Excel
Below is the keyboard shortcut to insert a line break in Excel:
ALT + Enter (for Windows)
and
CTRL + OPTION + RETURN (for Mac)
How to Use the Keyboard Shortcut
Below are the steps to use the above keyboard shortcut to insert line breaks in an Excel file:
- Get the cell you wish to place the line break into edit mode. You can do this by double-clicking on that cell or by selecting it and pressing F2.
- Place the cursor where you want to insert the line break.
- Press the Enter key while holding the ALT key.
Also read: Alt + Enter Not Working in Excel
Important Things to Know
Below are some important things to know when using a shortcut to insert line breaks in Excel:
- Format the cell to “Wrap Text” if all text strings appear as a single line even after you insert a line break. The “Wrap Text” icon is in the Home tab’s alignment group.
- Right side ALT key + Enter key may not always insert a line break in Excel on some PCs. Then try “Left side ALT key + Enter key” as a keyboard shortcut.
- If you need to place a line break for a large number of cells, you can use a different shortcut. For instance, you can use Excel’s “Find and Replace” function to insert line breaks for each place where a comma appears for a large number of cells. First, select all of the cells. Then press “Ctrl + H”. In the “Find what:” box, type a comma. Hold the cursor in the “Replace with:” box and press “Control + J”. Click the “Replace All” button.
Advantages of Using Line Breaks in Excel
Here are some advantages of using line breaks in Excel:
- Improve readability by splitting lengthy texts into smaller chunks
- Save space by displaying multiple lines within a single cell
- Enhance the overall appearance of your worksheet
- Make it easier to understand complex data and formulas
So next time you’re working on a spreadsheet, try incorporating line breaks to enhance your data organization and presentation, making the worksheet easier for both you and others to read and comprehend.
Line Break (Carriage Return) Shortcut not Working in Excel
Occasionally, you may encounter issues when using keyboard shortcuts to insert line breaks.
The most common problem arises when the “wrap text” option is not enabled.
To fix this, use the below steps:
- Select the cell(s) containing line breaks.
- Click the “Home” tab in Excel.
- Click the “Wrap Text” button within the Alignment group.
When the “wrap text” option is enabled, your inserted line breaks should display correctly within the cell.
Remember, by mastering these keyboard shortcuts, you’ll be able to increase your productivity and organize your Excel data more effectively.
Other Excel shortcut articles you may also like:
- Excel Keyboard Shortcuts
- Edit Cell in Excel (Shortcut)
- Merge or Unmerge Cells in Excel (Shortcut)
- Insert Hyperlink in Excel (Shortcut)
- Center Align in Excel (Shortcut)
Other articles you may also like:
