Microsoft Excel offers various formatting options that enhance the overall look and structure of the spreadsheet.
One of the formatting options available in Excel is text rotation.
Using this option, we can rotate the text in a cell or range of cells at some particular angle.
Text rotation is primarily done to fit more content in a specified area. For instance, when the text in column headings is longer compared to the data in the columns, we usually rotate the text in the column’s header at some angle that enhances the overall look of the spreadsheet.
Similarly, sometimes the chart axis labels take more than usual space, i.e., we have to move the chart back and forth to analyze it.
Here text rotation again comes in handy. By rotating the label at an angle, we can substantially reduce space, and the chart looks awesome too.
So in this tutorial, I will show you two different methods of rotating text in Excel. In the last section, I will explain how you can rotate the axis label of any chart at some angle. So let me explain each method in detail.
Method 1: Using Option in the Ribbon
In this method, I will show you how you can rotate the text in Excel using the Orientation option in the Home tab of the ribbon.
This is a great way using which you can rotate your text diagonally or vertically.
To show the complete process, I am going to use a sample dataset that represents the sales done by various representatives in different months.

Below are the steps involved in this method:
- Select the cell or range of cells that you want to rotate. Here I am interested in rotating the text in the header row, so I am going to select them.

- Click on the Home tab in the ribbon
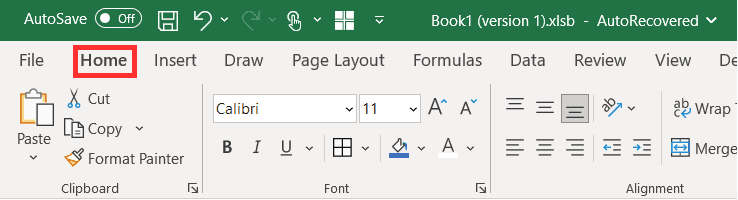
- From the Home tab, select the Orientation drop-down.

- The orientation drop-down shows various text rotation options using which you can rotate the text diagonally or vertically. I am going to select the Angle Clockwise option.

- This will rotate the text diagonally, as shown below

This is a straightforward way to rotate text at an angle in Excel. But this method will rotate text only vertically or diagonally.
You can not rotate the text at some particular angle using this method.
Also read: Get Text to Fit in Cell in Excel
Method 2: Using the Alignment Tab in Format Cells
Method 1 works perfectly when you want to rotate text diagonally or vertically, but what if we want to rotate the text at some particular angle, say -45 degrees?
You can do this by using the Alignment tab in the Format cell dialog box.
Let me explain the complete procedure with the help of an example.
For doing an example, I am going to use the same dataset provided in the previous Method.

To rotate the cell at some particular angle, follow the below-mentioned steps.
- Select the cell that you want to rotate. I am going to select all the column headers, as shown below.

- Right-click on the selected cell and choose Format Cells from the context menu

Note: You can also open the Format Cells option by using the keyboard shortcut Ctrl + 1
- In the Format Cells dialog box, click on the Alignment option available at the top.

- In the Orientation section, you can rotate the text using the handle or provide the angle by which you want to rotate the text. For this example, I am going to specify a -45 Degree angle.

- Click on OK, and this will rotate the text in all column headers at -45 Degrees, as shown below.

This method provides more customization compared to Method 1 because, using this method, you can rotate the text at any particular angle.
Method 3: Rotate Axis Label in Excel Charts
In this section, I will show you how you can rotate the axis label in an Excel chart.
For the demonstration, I am going to use the same dataset as in previous methods.

From the above dataset, I plotted the sales done by the first representative (Liam) on the bar chart.
Moreover, I added months as the primary horizontal label, as shown below.

Let’s see how we can rotate the label at some angle.
- Click on the horizontal axis.

- Right-click and then click on the Format Axis option
- This will open a Format Axis window from where you can edit the chart properties.

- From the Format Axis window, choose the option Size & Properties

- In the Custom angle input box, specify the angle by which you want the text to be rotated. Here I am specifying -45 Degrees.

This will rotate all the labels at an angle of -45 Degrees, as shown below.

Also read: How to Insert Chart Title in Excel?
In conclusion, text rotation is a useful formatting technique in Excel.
It allows you to fit more content in a small area and makes your spreadsheet more attractive and appealing. This can also be useful when you’re printing your work and have more columns that need to fit on one page.
In this tutorial, I discussed three different methods to rotate text in Excel.
The first two methods are about rotating text in a cell or range of cells. While using the last method, you can rotate the chart’s label at some particular angle.
If you want to rotate text vertically or diagonally, use Method 1. However, if you want to rotate the text at some particular angle, you can use method 2.
Hopefully, the above methods resolve all of your queries about text rotation.
Other Excel articles you may also like:
