By default, your Excel has some preset theme colors and fonts.
These preset theme colors are applied when you open any new Excel file and create charts or Excel Tables.
For example, when I insert a column chart in Excel, it always shows blue color bars in the chart. This is because of the theme colors that have already been specified by default.
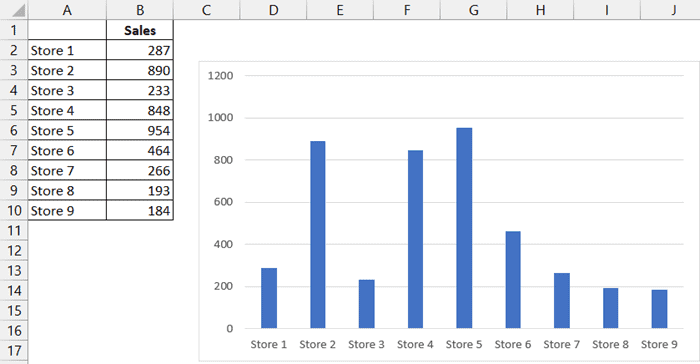
Similarly, when I click on the fill color icon in the home tab, it shows me a specific set of colors, Which is again based on the theme color settings.

Excel allows you to quickly change the theme colors and specify your own to make it consistent with your brand.
This is quite useful for companies that want to use their own brand colors in everything they do in Excel.
In this tutorial, I will show you how to quickly change the theme color in Excel to choose other inbuilt theme colors or specify your own theme color settings.
How to Change Theme Colors in Excel
Below are the steps to change the existing theme colors in Excel:
- Click the ‘Page Layout’ tab

- In the Themes group, click on the ‘Colors’ option

- In the options that show, select any of the premade theme color options you would want to use

Pro Tip: If you have any chart, shape, or Excel Table that is already inserted in the worksheet that uses the default theme colors, you will be able to see how it would look when you hover over the options that you get in Step 3
Another way to change the theme color is by changing the theme itself.
The option to change the theme is also available in the Themes group in the Page Layout tab.

Every theme has a premade set of colors that it uses, so when you change a theme, colors specific to that theme would be applied.
How to Specify Your Own Theme Colors (Customizing Theme Colors)
You can also specify your own specific theme colors that you want to use.
This is often the case when companies want to create their Excel work in accordance with their brand colors, or when consultants are working with clients who want specific colors that match their brand.
Below are the steps to customize the theme colors in Excel:
- Click the ‘Page Layout’ tab
- Click on the ‘Colors’ option in the Themes group

- Click on the ‘Customize Colors’ option

- In the Create New Theme Colors dialog box that opens up, enter the name for this new scheme of colors

- Customize the colors by clicking on the color drop-down option for each item under the theme colors box

- Once done, click on the Save button

The above steps would customize your theme colors and save it with the name you gave it in step 4.
This new theme color setting would be available in all the Excel workbooks that you open in a system (new as well as existing).
While customizing the theme colors, if you want to reset everything and start afresh, you can click on the ‘Reset’ button at the bottom-left of the Create New Theme Colors dialog box

Also read: Change Cell Color Based on Text Input in Excel
Edit/Delete the New Theme Colors (That You Created)
In case you do not want the new color theme that you created, or you want to modify it, there is an option to edit or delete it.
Below are the steps to edit or delete a color theme that you created:
- Click the Page Layout tab
- Click on the Colors option

- Right-click on any of the themes under the custom option (note that this would appear only when you have created a new color theme)

- Click on Edit or Delete option

If you click on the Edit option, it would open the dialog box where you can modify the theme colors.
Also, note that you can only edit and modify the theme colors that you have created. You cannot change any of the pre-existing theme colors.
In this tutorial, I showed you how you can easily change the theme colors in Excel. You can either choose from many pre-existing theme color options available, or you can create your own theme colors by specifying the colors manually.
Note: Most of what I have covered in this article about changing the theme colors is also applicable to changing the font colors as well.
Other Excel articles you may also find helpful:
- How to Highlight Blank Cells in Excel?
- How to Copy Formatting In Excel
- How to Set the Default Font in Excel (Windows and Mac)
- How to Add Cell Borders in Excel
- Create QR Codes in Excel
- How to Remove Gridlines in Excel (Shortcut + VBA)
- How to Highlight Every Other Row in Excel (Conditional Formatting & VBA)
- How to Clear Filter in Excel? Shortcut!
- How to Strikethrough in Excel (5 Ways + Shortcuts)
- How to Create Barcodes in Excel (Easy Step-by-Step)
- How to Change Font Color Based on Cell Value in Excel?
- How to Filter by Color in Excel?
