There might be a number of reasons for wanting to convert days to years in Excel.
For example, you might have a count of days that have passed and you might want to calculate how many years it makes.
You might need to find the age of a person given the number of days from their birth to the current date, or you might need to calculate the number of years to a certain date.
Whatever the reason, in this tutorial we will show you some quick tricks to convert days to years in Excel.
Converting Days to Years in Decimal in Excel
If you have the number of days and want to get the number of years in decimal numbers, then there’s a very simple mathematical formula that you can use.
This formula simply makes use of the fact that 1 year contains 365 days.
So if you want to convert the number of days to years, all you need to do is divide the number of days by 365.
Let us say you have the following list of the number of days:

If you want to convert each of the above numbers of days to the corresponding number of years, in decimals, you can use the following formula (assuming that you’re working on the input which is in cell A2):
= A2/365
Let us apply this formula to the given data and see what results we get:

As you can see, in the cells where the number of days is not a multiple of 365, the number of years is shown in decimals.
This does not look realistic, but there are applications, where a notation like this for dates might be useful.
If you want to display the date in the form of years and present the remainder of the days as simply the number of days, you can use the formula shown in the next section.
Also read: How to Remove Year from Date in Excel?
Converting Number of Days to Completed Years and Remaining Days
In this section, we will show you a formula that you can use if you want to convert the number of days to the number of years and days.
Let us use the same list of days to demonstrate this formula:

To convert days to years and days, you can use the following formula (assuming that you’re working on the input which is in cell A2):
=IF(MOD(A2,365)=0,A2/365&" Year(s)",INT(A2/365)&" Year(s) & "&MOD(A2,365)&" Days")
The above formula might look complex, but it uses only an IF statement, simple division, and a set of concatenation operators to get the job done.
Here’s the result we get when the formula is applied to all the cells in the column:

Explanation of the Formula
Let us take a moment to understand the above formula and why it worked.
- The main function of this formula comprises an IF condition. The formula first finds if MOD(A2,365)=0.
- If it is True, then it returns the result A2/365&” Year(s)”.
- If it is False, then it returns the result INT(A2/365)&” Year(s) & “&MOD(A2,365)&” Days”.
Let us understand each of these terms:
- The MOD formula finds the remainder when its first parameter is divided by its second. In this way, the formula MOD(A2,365) =0 can help us find if the first parameter is a multiple of the second. In our example, this MOD function helps us find out if the value in A2 is divisible by 365.
- If the value in A2 is divisible by 365, that means we can neatly divide the number of days into A2/365 years, and we will get an integer (or whole number) in return.
- If the value in A2 is not divisible by 365, that means division by 365 will give a decimal, or a remainder number of days.
- To find out this remainder number of days, we use the formula: MOD(A2,365). This will tell us how many days remain after the value in A2 is divided by 365.
- We combine these results with strings “Year(s)” and “ Days”, in order to get a result as follows: 2 Year(s) & 270 days. When 1002 is divided by 365, we get a quotient of 2 and a remainder of 272. So 1002 days also means 2 years and 272 days!
Also read: How to Get Total Days in Month in Excel?
Converting Number of Days to Years, Months, and Days
Now, what if you want to convert the number of days to years, months and days, instead of just years and days?
Well, you can use the same formula pattern, with a few tweaks.
Let’s see how.
Let us use the same dataset to demonstrate how to convert days to the number of years, months, and days:

To convert days to years, months and days, you can use the following formula (assuming that you’re working on the input which is in cell A2):
=INT(A2/365)&" Year(s), "&INT(MOD(A2,365)/30)&" Month(s) and "&MOD(MOD(A2,365),30)&" Day(s)"
Here’s the result we get when the formula is applied to all the cells in the column:

Explanation of the Formula
This formula is almost similar to the formula that we used in the previous section.
You can choose to add the IF statement, but we chose not to add it so as to keep things simple.
The formula basically combines 3 terms together using concatenation operators (&):
- The first term is INT(A2/365)&” Year(s)”. This divides the number of days by 365, truncates the decimal part of it and keeps just the integer part. Finally it concatenates the string “Year(s)” to the end of the formula’s result. So if the number of days is 1002, this formula returns:
INT(1002/365) Year(s)
=INT(2.745205479) Year(s)
=2 Year(s)
- The second term is INT(MOD(A2,365)/30)&” Month(s)”. This gives us the remaining number of months. The MOD(A2,365) function finds the remainder obtained when the number of days is divided by 365. But this value might be more than 12 (months). So it divides this result by 30, since a month contains 30 days on average. The INT function then truncates the decimal part of the result and keeps just the integer part. Finally it concatenates the string “Month(s)” to the result. So if the number of days is 1002, this formula returns:
INT(MOD(1002,365)/30) Month(s)
=INT(272/30) Month(s)
=INT(9.066666667) Month(s)
=9 Month(s)
- The third term is MOD(MOD(A2,365),30)&” Day(s)”. This gives us the remaining number of days. The MOD(A2,365) function finds the remainder obtained when the number of days is divided by 365. This remainder gives the number of remaining months. The outer MOD function then finds the remainder obtained when this number of months is divided by 30. The remainder obtained is the number of remaining days. Finally the formula concatenates the string “Day(s)” to the result. So if the number of days is 1002, this formula returns:
MOD(MOD(1002,365),30) Day(s)
=MOD(272,30) Day(s)
=2 Day(s)
To sum it up, 1002 days also means 2 years, 9 months, and 2 days.
Also read: How to Add Hours to Time in Excel?
Converting Years to Days in Excel
Now let’s take a look at how to do the reverse – how to convert the number of days back to years.
This is really very simple since we again need to use the same concept of 1 year = 365 days.
So the formula will be:
=A2*365
Also read: How to Convert Decimal to Fraction in Excel
Converting the Difference Between Two Dates into Years
Most Excel users commonly need to find the number of years between two dates. This is usually the main reason they might want to convert days to years.
They might know that the difference between two dates can be found by simple subtraction, so they might have done that and got the number of days between the two dates.
If you came to this page looking for a way to convert the number of days obtained (after subtraction) to years, we have got an easier and quicker solution for you.
Excel has a special function specifically dedicated to finding out the number of days, months, or years between two specified dates. The function is the DATEDIF function.
The syntax for the DATEDIF function is:
DATEDIF(start_date, end_date, unit)
Here,
- start_date is the starting date to consider in the calculation. This could be a DATE value or a reference to a date value.
- end_date is the ending date to consider in the calculation. This could also be a DATE value or a reference to a date value.
- unit is a string that represents a unit of time. So if you want to find the number of years between the start_date and end_date, the unit string can be specified as “y”.
Note: The unit parameter can be any one of the following:
- “Y” – to show number of years
- “M” – to show number of months
- “D” – to show number of days
- “MD” – to show number of days after subtracting whole months
- “YM” – to show number of months after subtracting whole years
- “YD” – to show number of days after subtracting whole years
Let us see a few examples to understand how you can use the DATEDIF function. Following is a set of starting and ending dates:

To find the number of days between the two dates, you can use the DATEDIF formula as shown below (assuming that you’re working on the inputs in cells A2 and B2):
=DATEDIF(A2,B2,”D”)

Similarly, to find the number of years between the two dates, use:
=DATEDIF(A2,B2,”Y”)

To find the number of years and days between the two dates, use:
= DATEDIF(A2,B2,”Y”)&” Year(s) ”&DATEDIF(A2,B2,”YD”)&” Day(s)”

To find the number of years and months between the two dates, use:
= DATEDIF(A2,B2,”Y”)&” Year(s) ”&DATEDIF(A2,B2,”YM”)&” Month(s)”

To find the number of years, months, and days between the two dates:
= DATEDIF(A2,B2,”Y”)&” Year(s) ”&DATEDIF(A2,B2,”YM”)&” Month(s) ”&DATEDIF(A2,B2,”MD”)&” Day(s)”
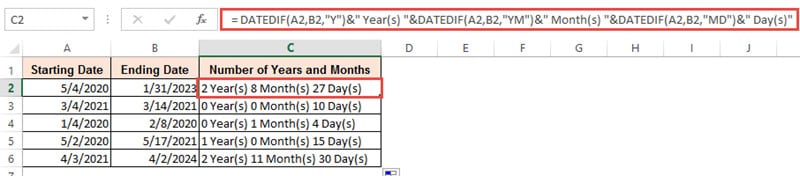
Note that the DATEDIF method provides more accurate results than the methods using MOD and INT (that we showed at the start of this tutorial).
This is because the DATEDIF function automatically takes into consideration the months that have 30 and 31 days (which the first few methods did not take into account, to avoid making the formulae too complex).
Also read: Convert Number of Days to Weeks in Excel
In this tutorial, we showed you some quick tricks to convert days to years in Excel.
In case you were looking for a way to find the number of years between two dates, we have also shown how to use the DATEDIF function to get this done quickly. We hope this was helpful.
Other Excel tutorials you may also find useful:
- How to Convert Date to Day of Week in Excel
- How to Add Days to a Date in Excel
- How to Autofill Dates in Excel (Autofill Months/Years)
- How to Convert Month Number to Month Name in Excel
- How to Convert Date to Month and Year in Excel
- Convert Military Time to Standard Time in Excel (Formulas)
- How to Convert Month Name to Number in Excel?
- Find Last Monday of the Month Date in Excel
- Calculate Days Between Two Dates in Excel (Workdays/Weekends)

tHANKS A TON. This was so helpful