One of the most frequently used time-saving operations in Excel is copy-paste. Copy-paste means duplicating data from one location, such as a cell, range, or worksheet, to another within the same workbook or between different workbooks without manual retyping.
Sometimes, copy-paste does not work in Excel, and there could be various reasons for this.
This tutorial presents common reasons for copy-paste not working in Excel and their corresponding fixes.
Reason #1: The Worksheet is Protected
When an Excel worksheet is protected, it restricts your ability to copy and paste data within it.
If you try and copy-paste into a protected sheet, Excel will give you a warning message that looks like the one shown below:

How to Fix?
The simple fix here is to unprotect the worksheet.
To check if a worksheet is protected, go to the “Review” tab. The worksheet is protected if the “Unprotect Sheet” button is enabled in the “Protect” group.

Click the “Unprotect Sheet” button and remove the protection.
If the worksheet is password protected, you must enter the password to remove the protection.
Also read: Excel Shortcuts Not Working
Reason #2: The Clipboard is Full or Corrupted
In Excel, the clipboard is a temporary storage area for cutting or copying data from one location and pasting it into another.
When you copy items, they get listed on the Excel clipboard, accessible by clicking the clipboard launcher on the bottom right corner of the “Clipboard” group on the “Home” tab, as shown below.
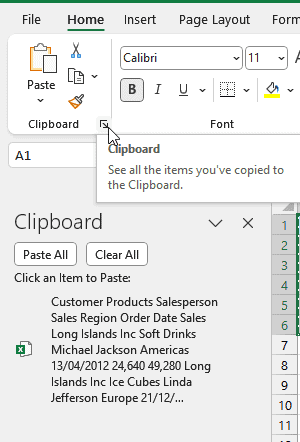
You may be unable to copy and paste data due to a full clipboard.
Sometimes, the clipboard can get corrupted, preventing copy-paste functionality in Excel.
How to Fix?
To determine if the issue is related to Excel or the clipboard itself, you can try copy-pasting in other applications like Notepad.
Restarting your computer can help clear the clipboard if the issue persists outside of Excel.
Also read: How to Start Excel in Safe Mode?
Reason #3: Clipboard Access is Denied by Other Applications
Some applications, for example, security software suites and clipboard managers, might lock the clipboard and prevent other programs, including Excel, from accessing it.
How to Fix?
- Close or exit other applications running simultaneously with Excel one by one to identify the one causing the conflict. Restart your computer in a clean boot state to isolate the issue.
- Turn off or uninstall clipboard manager software and check if copy-paste works in Excel.
Also read: Excel Crashes When Opening File – Reasons + Fix!
Reason #4: Excel is Frozen or Not Responding
If Excel is frozen or unresponsive because of extensive calculations or heavy processing, copying, and pasting may be temporarily unavailable.
How to Fix?
Wait for Excel to become responsive again. If the issue persists, consider closing other applications or restarting Excel.
If the data range you are copy-pasting is too large, try copy-pasting smaller portions at a time.
Also read: How to Freeze the Top Row and First Column in Excel?
Reason #5: Add-ins that Conflict With Excel
Sometimes, third-party add-ins can interfere with Excel’s copy-paste functionality.
How to Fix?
Turn off any recently installed add-ins and try copying and pasting again. If the issue is resolved, you can re-enable them one by one to identify the culprit.
If you pinpoint the troublesome add-in, you can update it, turn it off, or altogether remove it.
You can turn off any recently installed add-ins using the below steps:
- Click the “File” tab to access the Backstage window.
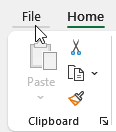
- Click “Options” at the bottom of the left sidebar of the Backstage window to open the “Excel Options” dialog box.

- Click “Add-ins” on the left sidebar of the “Excel Options” dialog box that appears, open the “Manage” drop-down on the right, and select “Excel Add-ins” or “COM Add-ins” depending on the kind of add-in you want to turn off and click “Go.”
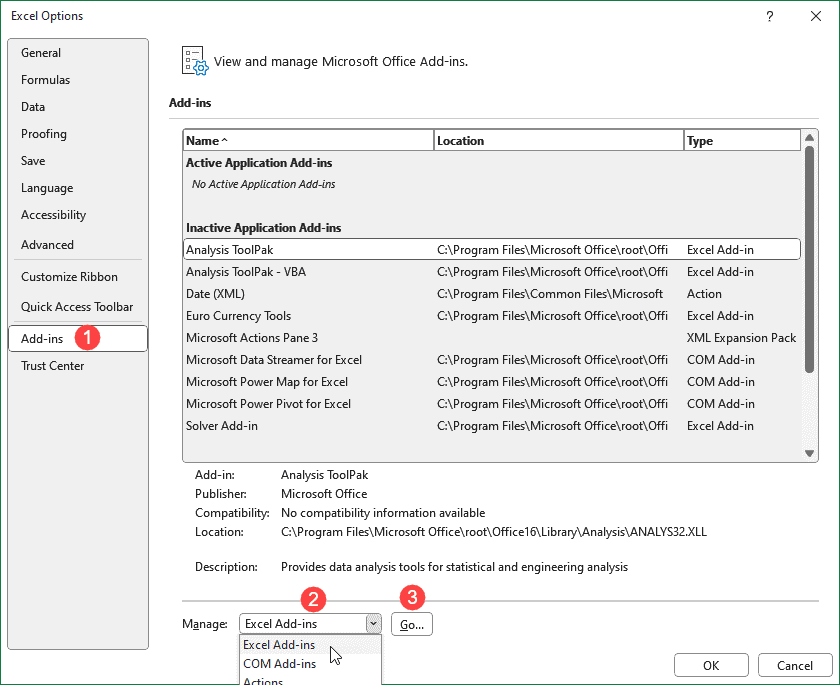
- On the “Add-ins” dialog box that appears, uncheck the add-ins you want to be turned off and click “OK.”
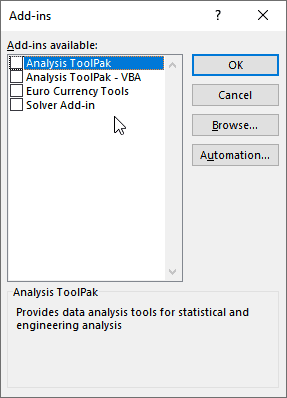
Also read: How to Remove Add-Ins from Excel?
Reason #6: The Excel File is Corrupted
File corruption can lead to various issues, including copy-paste problems.
How to Fix?
Perform a virus scan to determine whether a virus or malware is responsible for the issue.
Create a new Excel file and try copying and pasting data into it. If it works fine in the new file, the original file might be corrupted. Try repairing the file using Excel’s built-in repair feature, or consider restoring from a backup.
If Microsoft Excel detects a corrupted workbook upon opening, it will automatically initiate File Recovery mode and attempt to repair it.
However, if File Recovery mode does not start, you can try using the following manual process to recover your workbook and hopefully restore copy-paste functionality:
- Click the “File” tab to open the Backstage window.
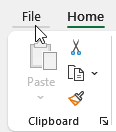
- Click “Open” on the left sidebar of the Backstage window and click “Browse” on the “Open” pane on the right.
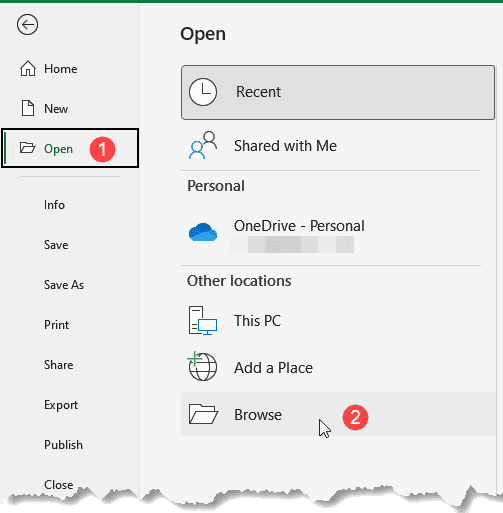
Navigate to the folder where the file you want to repair is stored.
- Select the file you want to repair, open the “Open” drop-down at the bottom of the “Open” feature, and choose “Open and Repair.”
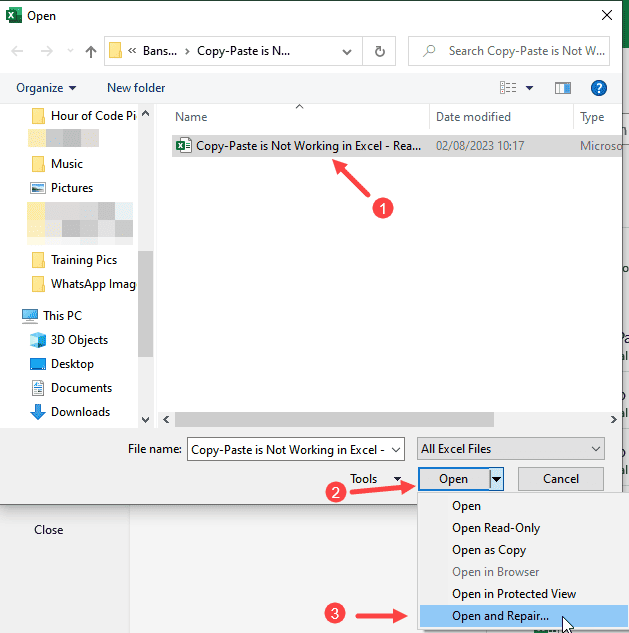
- Click “Repair” on the warning message box that appears.

Also read: Alt + Enter Not Working in Excel
Reason #7: Compatibility Issues
If you are trying to copy-paste data between different versions of Excel, compatibility issues can interfere with copy-paste functionality.
How to Fix?
Ensure both the source and destination Excel versions are compatible with each other.
If needed, save the data in a universal format like CSV and then try to copy-paste.
Reason #8: Insufficient Memory
One potential culprit for copy and paste not working in Excel is not having enough memory (RAM) available.
Excel is a demanding program, and working with large, complex spreadsheets requires substantial system memory.
If your computer is low on available memory when trying to copy and paste in Excel, you may encounter errors or the action may not work at all. This is because there is not enough memory for Excel to carry out the copy/paste function and manage the open workbooks efficiently.
How to Fix?
If it seems like insufficient memory is causing your Excel copy-paste woes, there are a couple of ways to address this:
- Close Out Other Running Applications: Shut down any other programs you have open that are hogging memory unnecessarily. This will free up the RAM needed for a smooth copy-paste experience in Excel. Try closing apps running in the background, like web browsers, email clients, etc., that you aren’t actively using.
- Upgrade Your RAM: If you frequently run into memory-related issues with Excel or other demanding programs, consider upgrading your computer’s RAM. This provides greater capacity to run multiple programs and large files without freezing or crashing. For Excel power users, 16 GB RAM or higher is recommended.
- Restart Your Computer: A simple restart can clear out processes and memory being used and give your computer a fresh start, often resolving temporary memory issues.
- Check for Add-ins: Disable any unnecessary Excel add-ins that could be using up value memory resources. Keep only essential add-ins active.
Also read: To Do this All Merged Cells Need to be the Same Size – Fix!
Reason #9: Your Excel is Outdated
Ensure that there are no pending updates for Microsoft Office/Excel. Updating to the most recent version can resolve problems with copying and pasting.
To update Microsoft Office/Excel, follow these steps:
- To open the Backstage window, click the “File” tab.
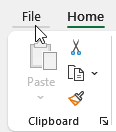
- Click the “Account” option on the Backstage window’s left sidebar.

- Go to the “Product Information” section and click on the “Update Options” dropdown. From there, select “Update Now.”
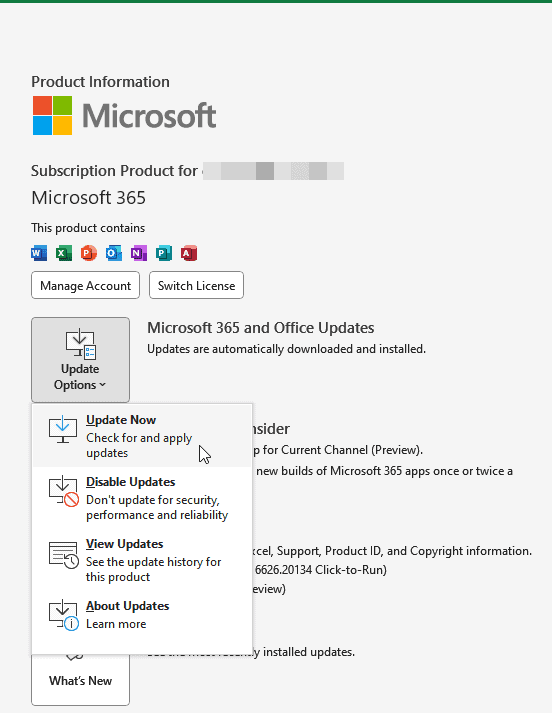
- After updating Excel, try copying and pasting to see if the issue is resolved.
Reason #10: Keyboard Issues
Damaged or malfunctioning keyboards can also be the culprit behind copy-and-paste failures in Excel.
Specifically, if the keyboard shortcuts for copying (Ctrl + C) and pasting (Ctrl + V) are not working correctly due to keyboard issues, this restricts your ability to duplicate data.
Some signs your keyboard shortcuts are not functioning:
- Ctrl + C does not copy data when pressed
- Ctrl + V does not paste copied data
- Shortcuts trigger unexpected behavior
How to Fix?
If it seems like your keyboard itself is the problem, a few troubleshooting tips:
- Test Keyboard Shortcuts in Other Programs: Try using Ctrl + C and Ctrl + V in a simple text program like Notepad. If the shortcuts don’t work anywhere else, it likely indicates a physical keyboard problem rather than an Excel-specific issue.
- Check for Stuck Keys: Inspect your keyboard to see if any keys are physically stuck in a pressed-down position. Stuck Ctrl, C or V keys could result in shortcut malfunctions.
- Replace Batteries: If your keyboard is wireless, replacing old batteries can resolve shortcut issues caused by low power.
- Clean Your Keyboard: Dust, dirt, and debris under the keys could potentially interfere with the Ctrl, C, and V keys, preventing the shortcuts from registering.
- Repair or Replace Keyboard: If no other solutions resolve your keyboard shortcut problems, it may need professional cleaning or repairs, or you may need to replace the keyboard altogether if it is defective.
Reason #11: Corrupted Microsoft Office/Excel Installation
If none of the above solutions work, there might be a problem with your Excel installation.
You can try repairing or reinstalling Microsoft Office/Excel.
This tutorial presented some common possible reasons for copy-paste not working in Excel and their corresponding solutions. We hope you found the tutorial helpful.
Other articles you may also like:

Thanks for your article. However, you failed to mention that Excel is riddled with many thousands of basic bugs! Option 13 – unlucky for many.
xlsm’s don’t copy and paste now – no errors – just a lack of functioning software – the default Microsoft experience. I wish I shared your enthusiasm with Microsoft products – it’s just getting worse with each iteration. The M365 version is frankly dire!