Alt + Enter is a keyboard shortcut that creates a new line in a Microsoft Excel cell.
The Excel shortcut comes in handy when, for instance, you want to create a numbered list in a cell, as in the example below:
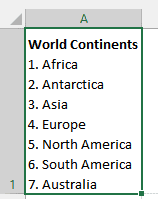
However, there are times when pressing Alt + Enter does not work as expected, leaving the users puzzled and frustrated. If you’re facing this issue, don’t worry. There can be several reasons behind this problem, most of which can be fixed with a few simple steps.
In this article, I will cover some common reasons that can make ALT + Enter not work in your Excel. I will also cover how to fix each of these issues.
How to Use ALT + Enter in Excel?
The Alt + Enter shortcut is applied in the following manner:
- Select the cell where you want to insert the line break.
- Press F2 or double-click to enter the edit mode for the cell.
- Place the cursor at the position where you want to add the line break.
- Press and hold down the Alt key and press Enter.
- Type the text for the following line.
- Press Enter when you’re finished editing the cell.
Now, the text in the cell will be displayed with line breaks, enabling you to see the contents spread across multiple lines within the same cell.
This feature helps you to efficiently manage and organize your data without requiring extra cells or cell merging.
Also read: Excel Shortcuts Not Working
Reasons for ALT + Enter Not Working in Excel and Solutions
Sometimes when you attempt to use the Alt + Enter shortcut, it fails to work.
This tutorial offers possible reasons why the shortcut may not work and provides solutions to fix the issue.
Reason #1: The keyboard is Damaged
Sometimes, hardware issues can prevent the Alt+Enter shortcut from working.
It’s crucial to ensure that the Alt and Enter keys function properly in other applications. If the keys themselves are not responding, you may need to replace your keyboard.
How to Fix
If your keyboard has two Alt keys, try using Alt + Enter with the other one. If it works, the first Alt key is damaged and needs repair.
You can use the Alt + Enter shortcut in other applications, like Google Sheets, to see if it works outside of Excel. If the shortcut does not work in any application, your keyboard may be damaged and need replacing.
Finally, it’s worth noting that different keyboard layouts might have different key combinations for Alt + Enter. For instance, on some Excel 365 versions, you might need to use the Alt key located to the left of the space bar, rather than the one on the right while simultaneously pressing the Enter key to create a new line within a cell.
One user in the Microsoft Community shared that he was able to sort the issue by pressing the Insert key. Earlier, ALT + Enter was not working for him, but once he pressed the Insert key, it started working. So, if nothing else is working for you, maybe give this a try.
Reason #2: Cell is Not in Editing Mode
To use Alt + Enter, you need to be in the editing mode in the cell. Unless you’re in the Edit mode, you won’t be able to place the cursor where you the line break and then use ALT Enter.
How to Fix
Get into the Edit mode by double-clicking on the cell or selecting the cell and then pressing the F2 key.
Pro Tip: When you’re in the Edit mode, you will see the word Edit written on the left side of the status bar.
Reason #3: Conflict with an Add-in
More often than not, it could be an add-in that is interfering with Excel’s default behavior.
So, if you have any add-in enabled in your Excel, this could be the reason for ALT + Enter not working.
How to Fix
If you suspect that an add-in is conflicting with Excel, causing Alt + Enter not to work, open Excel in safe mode using the steps below:
- Quit the Excel application.
- Press and hold down the Ctrl key, then click on the Excel application icon to open it. Keep the Control key pressed till you see a dialog box.
- Click “Yes” on the message box asking if you want to start Excel in safe mode.

- Try using Alt + Enter. If it works, then most likely, the add-in is the problem, and you can proceed to turn it off as described below to see if the issue is resolved.
Pro Tip: When you open Excel in safe mode, add-ins are automatically disabled
You can use the steps below to turn off add-ins in Excel:
- Click the “File” tab to open the Backstage window.

- Click “Options” at the bottom of the left sidebar of the Backstage window.

- Click “Add-ins” on the left sidebar of the “Excel Options” dialog box that appears, open the “Manage” drop-down on the right, and select “Excel Add-ins” or “COM Add-ins” depending on the kind of add-in you want to disable and click “Go.”

- On the “Add-ins” dialog box that appears, uncheck the add-ins you want to be turned off and click “OK.”

- Restart Excel in normal mode and try using Alt + Enter.
If you have multiple add-ins, you can first disable all the add-ins and then enable them one by one and see when ALT + Enter stops working. This will tell you which add-in is the culprit
Also read: How to Press Enter in Excel and Stay in the Same Cell?
Reason #4: The Worksheet is Protected
If the worksheet is protected, you won’t be able to use Alt + Enter to add line breaks in cells.
That is because, with protected worksheets, users are not allowed to change the content of the cells and are not allowed to get into the edit mode.
How to Fix
You need to unprotect the sheet first using the steps below:
- On the “Review” tab, click “Unprotect Sheet” on the “Protect” group.

If the sheet has password protection, you must input the password to remove the protection on the worksheet.
Once the sheet has been unprotected, you will be able to edit the cell content and use the shortcut.
Also read: Copy-Paste is Not Working in Excel – How to Fix?
Reason #5: Language or Regional Settings
In some cases, language or regional settings can cause issues with specific keyboard shortcuts.
Different regions might have different keyboard layouts, and the placement of special characters or modifier keys (such as Alt or Ctrl) can vary.
How to Fix
If the keyboard layout differs based on the regional settings, the keys pressed for “Alt + Enter” might vary, and you may need to use the corresponding keys on your region’s keyboard layout.
Also read: What Does F2 Do in Excel?
Reason #6: Editing Directly in Cells is Disabled
If editing in cells is disabled, you won’t be able to enter edit mode and use Alt + Enter.
Keep in mind that Alt + Enter can only be used in a cell when you’re in the editing mode. Alternatively, you can use it in the formula bar.
How to Fix
Enable editing directly in cells using the below steps:
- Click the “File” tab to open the Backstage window.

- Click “Options” at the bottom of the left sidebar of the Backstage window.

- Click “Advanced” on the left sidebar of the “Excel Options” dialog box that appears and select the “Allow editing directly in cells” option on the “Editing options” section on the right, and click “OK.”

- Try using Alt + Enter to see if the issue is resolved.
Also read: How to Concatenate with Line Breaks in Excel?
Reason #7: Conflict with Other Software
It is possible that conflicts between the Excel software and your operating system (e.g., Windows 10) or any other software on your system could be causing the issue.
How to Fix
Try closing Excel from the task manager (Ctrl+Shift+Esc) and then reopening it. This might resolve any minor conflicts that were causing the problem.
If the issue persists, consider updating your operating system and checking for any software conflicts. To check for software conflicts, close all the open software one by one and see after which the issue gets resolved.
Also read: Control E in Excel – What Does it Do?
Reason #8: Excel is Not Updated
Check if any updates are pending for Microsoft Office/Excel. Updating to the latest version can fix any compatibility problems.
You can update Microsoft Office/Excel using the following steps:
- Click the “File” tab to open the Backstage window.

- Click “Account” on the left sidebar of the Backstage window.

- On the “Product Information” pane, open the “Update Options” drop-down and choose “Update Now.”

- After updating Excel, try using Alt + Enter to check if it works.
Reason #9: Corrupted Microsoft Office/Excel Installation
If none of the above solutions work, there might be a problem with your Excel installation. You can try repairing or reinstalling Microsoft Office/Excel.
It is advisable to create a backup of your Excel files before attempting repair or reinstallation Microsoft Office/Excel to prevent data loss.
Also read: What Does F9 Do in Excel?
Some Common Uses of Alt + Enter in Excel
Here are some common uses of Alt + Enter in Excel:
- Multi-line text in cells: The Alt + Enter shortcut lets you input text across multiple lines within a single cell. This feature is handy when you must include notes, comments, or descriptions in a cell without increasing the row height or merging cells.
- Break Large formulas into multiple lines: If you work with large complicated formulas, you can use line breaks to break these formulas into separate lines. Don’t worry, adding a line break will not break your formulas.
- Create numbered lists: Using Alt + Enter, you can create a numbered list within a cell, making your data more visually appealing and easier to comprehend.
- Entering addresses or contact information: Alt + Enter can be used when entering addresses or contact information, where each line corresponds to a different part of the address (e.g., street address, city, state, zip code).
This tutorial presented nine possible reasons for Alt + Enter not working in Excel and possible solutions. We hope you found the tutorial helpful.
Other Excel articles you may also like:
