Sometimes when you are opening an Excel file, Excel crashes and displays the message “Microsoft Excel has stopped working”:
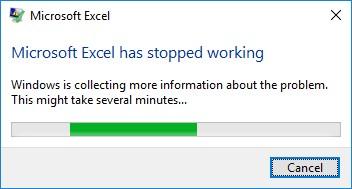
There are various reasons that may make Excel crash when opening a file.
In this tutorial, we will cover common reasons for Excel crashing when opening a file and gives possible solutions.
Excel crashing can be annoying, but it doesn’t have to be. With a few simple steps, you can quickly identify the cause of the problem and find a way to fix it.
Reason #1: The Excel File is Corrupted
If the Excel file you are opening is corrupted, it can cause Excel to crash.
A corrupted file is a file that has become unusable or damaged due to data errors or inconsistencies. It may contain invalid data or have structural issues that cause Excel to malfunction.
A corrupted Excel file can occur for various reasons, including power outages, computer viruses, or errors during the saving process.
How to Fix
We can use the following three techniques to fix the problem of Excel crashing because the file is corrupted.
Fix #1: Repair the Corrupt Excel File Using the Built-in Open and Repair Feature in Excel
Below are the steps to repair a corrupt Excel file:
- First, we need to open the Excel program in safe mode. To do this, press and hold down the Ctrl key while opening an Excel file.
- In the message box that opens, click on the Yes button.

Once Excel opens in safe mode, continue with the following steps:
- Click on the File option in the ribbon. This will open Excel’s Backstage window.

- Click the Open option on the left sidebar of the Backstage window, and in the options that show up, click on the Browse option on the right.

- In the Open dialog box that opens, find and locate the corrupt Excel file. Select the file, then click on the downward arrow in the Open button, and from the options that show up, click on Open and Repair.

- In the warning message box that appears, click on the Repair button.

Excel repairs the file, opens it, and displays the Repairs dialog box with a message indicating that Excel could open the file by repairing or removing the unreadable content.

- Dismiss the Repairs dialog box by clicking the Close button.
- Save the repaired file using a different name from the original to avoid overwriting the original file. This precautionary measure can be helpful if the repair process did not fully restore the file, and you need to refer to the original corrupted file for whatever reason.
- Finally, try reopening the file, and if the repair process is successful, the file should open without crashing.
This method will attempt to repair the corrupted file and recover your valuable data.
However, be mindful that some data loss may occur in the process, depending on the extent of corruption in the file.
Also, ensure you keep backup copies of your important workbooks to avoid data loss in the future.
Also read: Microsoft Excel is Waiting for Another Application to Complete an OLE Action
Fix #2: Repair the Corrupted Excel File Using Third-party Software
If Excel’s built-in Open and Repair feature fails to repair and open the corrupted file, you can try third-party recovery software.
Several popular third-party recovery software options can help you recover corrupted Excel files.
An example of such software is Stellar Repair for Excel.
This software supports all versions of Excel and can help recover damaged or corrupt Excel files, including those that have become inaccessible or won’t open.
Note: Third-party recovery software may not work for all cases of corrupted Excel files, and there is always a risk of data loss when using these tools. Making a backup of your file before attempting any recovery methods is recommended.
Fix #3: Use the Files’ Backup
If all efforts to repair the corrupted file fail, you can use the files’ backup if you made one.
As a good practice, it’s always a good idea to create a backup copy of your important files. This can be a lifesaver in case your Excel crashes or the file becomes corrupt.
Also read: Excel Not Responding – How To Fix It!
Reason #2: Conflicting Add-ins
Excel add-ins provide additional functionality, but sometimes they can cause conflicts.
If you’re using third-party add-ins in Excel, it’s possible that these add-ins are causing conflicts and making your Excel crash when opening a file.
To fix this, you can try disabling add-ins using the following steps:
- Open the Excel program in safe mode by pressing and holding down the Ctrl key while opening the software.
- Click the File option in the ribbon. This will open the backstage window

- Click Options on the left sidebar of the Backstage window.

- In the Excel Options dialog box that opens, click on the Add-ins option in the left sidebar. Then click on the Go button, which is next to the Manage drop-down (while the Excel Add-ins option is selected in the drop-down)

Note: Once you’re done with the steps for the Excel Add-ins options, and if the problem still persists, try selecting the COM add-ins options and repeat the same steps.

- On the Add-ins dialog box, uncheck the add-ins options that you think may be causing the issue (i.e., crashing Excel) and then click OK.

- Close the file in safe mode and try opening the file in normal mode. If the add-ins were causing the problem, Excel should now open in normal mode without crashing.
Pro tip: If disabling all add-ins solves the problem, enable your add-ins one at a time until the issue occurs again. This will help you identify the problematic add-in.
Also read: Copy-Paste is Not Working in Excel
Reason #3: Low Disk Space
Low disk space can cause Excel to crash when opening a file because Excel needs sufficient disk space to save temporary files and perform other operations, such as sorting and filtering data.
Without enough free disk space, Excel may encounter errors or crashes while attempting to save files or perform other functions.
To fix this, try the following solutions:
Fix #1: Run a Disk Cleanup
Try running a disk cleanup to free up space on your hard drive using the steps below:
- Type disk cleanup on the search box on the taskbar and choose Disk Cleanup on the results list.

- On the Disk Cleanup: Drive Selection dialog box, select the disk drive you want to clean up and click OK.

- On the Disk Cleanup for (drive) dialog box, select the files you want to remove and click OK.

- On the Disk Cleanup dialog box, click the Delete Files button to confirm you want to delete the selected files permanently.

The deletion process will begin and may take a while if you delete many files.

- Try opening an Excel file in normal mode. If insufficient disk space was the cause of Excel crashing, it should now open without crashing.
Fix #2: Upgrade Hard Drive to a Larger One
If disk cleanup does not free up sufficient space to enable Excel to start in normal mode, consider upgrading your hard drive to a larger one.
This is a great way to increase your storage capacity and make sure you have enough room for all of your important files.
It’s important to make sure you back up your data before you begin. This will ensure that nothing gets lost in the process.
Also read: Excel Hyperlink Cannot Open the Specified File - Fix!
Reason #4: Insufficient Resources
Excel crashes when opening files can sometimes be due to insufficient system resources.
When system resources such as RAM and CPU usage are overwhelmed, Excel may display an error message saying it cannot complete the task with available resources.
Fix: Free Up Resources
To fix this issue, you can try various methods to free up resources on your computer.
A few such methods are:
- Close unnecessary applications: Before running Excel, ensure that you close all other applications that are not required at the moment.
- Reduce Excel file size: Consider breaking down your Excel file into smaller, more manageable files with less data or removing any unnecessary formatting.
- Increase memory availability: Boost your system’s memory by adding more RAM or optimizing its usage through system settings. Microsoft also provides suggestions for increasing memory availability in Excel.
Each of these steps can help free system resources, leading to better Excel performance and, ideally, preventing crashes.
Also read: Not Enough Memory to Complete This Action in Excel – How to Fix?
Reason #5: Malware or Virus Infection
It’s possible that your file has been infected with a virus or malware. Malware and viruses can cause Excel to crash when trying to open a file.
To fix this, try the following fix:
Run a Virus Scan
You can run a virus scan to ensure no malware or viruses are causing the issue.
You can use either the Windows Defender antivirus or a third-party antivirus.
After running the virus scan, open Excel in normal mode, and if malware or virus infection was the cause of the problem, Excel should now open as expected.
Reason #6: Outdated Excel Software
Outdated software can cause compatibility issues with Excel, leading to crashes when opening a file.
To fix this, install the latest updates for Excel and your operating system.
Although Windows and the Office suite, including Excel, are set to update automatically, sometimes you may need to check for and apply updates manually.
In case you’re using an older version of Excel (such as Excel 2010, 2013, 2016, or 2019), consider upgrading to Excel with Microsoft 365
How to Check for and Apply Updates For Office
- Open the Excel program in safe mode by pressing and holding down the Ctrl key while you open Excel.
- Click File in Excel to open the Backstage window.
- Click Account on the left sidebar of the Excel Backstage window.

- On the Product Information section of the Backstage window, open the Update Options drop-down and choose Update Now.

How to Check for and Apply Updates For Windows
- Type check for updates on the search box on the taskbar and click Check for updates on the results list.

- On the Settings window, click the Check for updates button in the Windows Update section.

Windows will check for updates, and if it finds any, it will download and install them. Windows may ask you to restart the computer for the updates to take effect.
Try reopening the file in normal mode, and if it was crashing because of outdated software, Excel should now open without crashing.
Also read: Excel Opens Blank Gray Screen – How to Fix!
Reason #7: Antivirus Conflicts With Excel
Excel may crash if the antivirus software on the system conflicts with it.
How to Fix
Ensure the antivirus is updated.
You can also temporarily disable your anti-virus software and check whether it is the cause of Excel crashing.
If Excel normally starts after the antivirus is disabled, then the antivirus conflicts with Excel. Therefore, contact your antivirus vendor for support.
Reason #8: Corrupted Office Installation
A corrupted installation of Microsoft Office can cause Excel to crash.
Microsoft Office is a suite of programs that includes Excel, Word, PowerPoint, and other applications.
If any of the core files or settings of Office become corrupt, it can affect the performance of all the programs in the suite, including Excel.
To fix this, try the following solutions:
Fix #1: Repair Office
You can repair your Office installation using the following steps:
- Type control panel on the search box on the taskbar and click Control Panel on the results list.

- On the Control Panel window, click Uninstall a program.

- On the Program and Features window, select Office 365, right-click it, and choose Change on the shortcut menu.

- Click Yes on the User Account Control window to allow the repair process.
- Select Quick Repair and click the Repair button on the window that appears.

Note: If the Quick Repair option does not fix the problem, try Online Repair.
- Click Repair to confirm that you are ready to start a quick repair of Office.

Once the repair process is complete, try opening an Excel file normally.
Fix #2: Reinstall Microsoft Office
If repairing Microsoft Office does not solve the issue of Excel crashing when opening a file, uninstall and reinstall Office using the steps below:
- Do steps 1 and 2 in the Repair Office section of this tutorial.
- On the Program and Features window, select Office 365, right-click it, and choose the Uninstall option on the shortcut menu.

Once Office has been uninstalled, log onto your Microsoft account and reinstall Office.
In this tutorial, we have discussed the common reasons why Excel may crash when opening a file.
These reasons could range from corrupted files to conflicting add-ins, outdated software, or system issues. Opening a corrupted file can cause Excel to stop working or crash unexpectedly.
Similarly, add-ins that are not compatible with the current version of Excel can also lead to crashes. Outdated software and system issues such as insufficient memory or disk space can also be factors.
Apart from mentioning the possible reasons that Excel may crash, we have also provided the fix that should take care of the issue.
I hope this Excel article has been useful. Do leave your thoughts in the comments section below.
Other Excel articles you may also like:
