In Excel, hyperlinks enable users to access particular files stored on the local drive, network server, intranet, or the internet.
At times, when you try to open a hyperlink in Excel, it fails to open the intended file. Excel will then display an “Excel Hyperlink Cannot Open the Specified File” message indicating that it cannot open the specified file, as shown in the example below:
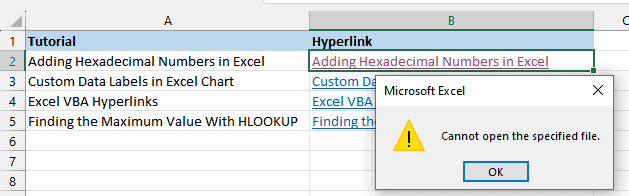
This problem often occurs due to various reasons, such as incorrect file paths, unexpected Excel crashes, or issues with the file name itself.
Worry not, as there are solutions available to help you fix this issue and get those hyperlinks functioning again.
This tutorial presents seven fixes to the problem of hyperlinks not opening specified files.
While I’ve covered almost all the reasons I could think of, some of the reasons are more common than others (and I’ve covered the reasons in a sequence based on the probability of it happening)
Fix #1: Verify the Existence of the Target File
When you create a hyperlink, Excel needs to know where the destination file or website is located. If the path is incorrect, Excel cannot open the specified file.
To fix this issue, simply double-check the file path and ensure it’s correct.
Also, if the path is correct, ensure that the file specified in the hyperlink exists in the target location.
If the file has been moved, renamed, or deleted, the hyperlink will not work. If needed, navigate to the file manually and verify its existence.
Let’s consider the following hyperlink in cell B2 that cannot open the file indicated in cell A2:

To confirm if the target file is present in the designated folder, we can follow these steps:
- Right-click the hyperlink and choose “Edit Hyperlink” on the context menu.

- On the “Edit Hyperlink” dialog box, open the path indicated on the “Address” drop-down.

In this case, we use File Explorer to navigate to the C drive and open the “Excel Tutorials” folder:

The target file is present in the assigned folder. However, there is an error in the name of the file. The last word is spelled as “Exel” instead of “Excel.”
The hyperlink will open the intended file when we fix the spelling error.
If the target file was missing in the folder because it was deleted, you can either restore it from a backup if you have one or create a new file.
Remove the Pound Sign (#) From the File Name
Whereas the pound sign (#) is a valid character in an Excel filename, it can cause issues with hyperlinks in Excel.
If the file you have linked to includes a “#” symbol in its name, the hyperlink will not be able to access the file.

Simply removing the hash sign from the file name can help you resolve the “Cannot Open the Specified File” error.
Fix #2: Edit or Recreate the Hyperlink
A hyperlink cannot open the specified file if it is missing from the designated folder because it was relocated.
If the file was relocated, you’ll need to redirect the hyperlink to the new location by editing or recreating the hyperlink.
Editing the Hyperlink
Assume we have the hyperlink in cell B2 that cannot open the file indicated in cell A2 because the file was moved from the designated folder.

We can edit or recreate the hyperlink using the following steps:
- Right-click the hyperlink and choose “Edit Hyperlink” on the context menu.

- Type the new path of the file on the “Address” bar of the “Edit Hyperlink” dialog box.

Alternatively, click the “Browse for File” button, navigate to the file’s new location, and select the file.

- Click “OK” and check if the issue is resolved.
Recreating the Hyperlink
If you want to recreate the hyperlink, use the steps below:
- Right-click the existing link and choose “Remove hyperlink” from the shortcut menu.

- Open the “Insert” tab, click “Link” on the “Links” group and choose “Insert Link” to open the “Insert Hyperlink” dialog box.

Alternatively, press the keyboard shortcut Ctrl + K to open the dialog box.
- Enter the path of the desired file on the “Address” bar of the dialog box and click “OK” to add the new link.
Sometimes, we rename the folders on our system or in Network Drive, which ends up breaking the hyperlinks. If you rename the files or folders to which hyperlinks are created in Excel, you will have to update the hyperlinks.
Also read: How to Remove Hyperlinks in Excel
Fix #3: Turn Off the “Update links on save” Option
Did you know that every time we save an Excel file, it updates all hyperlinks? That is an inbuilt function of Excel.
If our Excel file is closed suddenly, the hyperlinks may not update properly. So, when we open the file again, hyperlinks may not work properly and you may get the “Cannot open the specified file” error.
To fix this issue, turn off the “Update links on save” option and see if it resolves the problem.
You can use the below steps to turn off the “Update links on save” option:
- Click the “File” tab to open the Backstage window.

- Click “Options” at the bottom of the left sidebar of the Backstage window.

- On the “Excel Options” dialog box, click “Advanced” on the left pane, scroll down to the “General” section, and click the “Web Options” button.

- On the “Web Options” dialog box that appears, open the “Files” tab, deselect the “Update links on save” option, and click “OK.”

- Click “OK” on the “Excel Options” dialog box and check if the issue is resolved.
Also read: How to Turn Off Error Sound in Excel?
Fix #4: Repair the Excel File
Sometimes, the problem might be due to a corrupted Excel file. When the file becomes corrupted, some features or hyperlinks might not work properly.
In this situation, you can try repairing the corrupted Excel file or using Microsoft Excel’s repair tool.
If you suspect an Excel file is corrupted, creating a test hyperlink to a different file is an excellent way to check.
This process will help you determine if the issue is limited to the original hyperlink or if there’s a problem with Excel. The Excel file may be corrupted if the test hyperlink also doesn’t work.
You may repair the corrupted Excel file to resolve the issue.
Two options for repairing the file are using Excel’s built-in Open and Repair feature or utilizing a third-party Excel file repair tool like OnlineFile.Repair.
Here’s how you can use Excel’s Open and Repair feature to fix a corrupted file:
- Close the workbook causing issues and take the precaution of creating a backup copy of the file in a separate folder.
- Start Excel and click the “File” tab to open the Backstage window.

- Click “Open” on the left sidebar of the Backstage window and click “Browse” on the “Open” pane on the right.

Go to the folder where the file that needs repairing is located.
- On the “Open” feature, select the file you want to repair, open the “Open” drop-down at the bottom of the “Open” feature, and choose “Open and Repair.”

- When a warning message box appears, click the “Repair” option.

- Check if the hyperlinks can open the specified files.
Also read: How to Link Cells in Excel (Same Worksheet, Between Worksheets/Workbooks)
Fix #5: Check File Permissions
Make sure that you have the necessary permissions to access the file.
If the file is in a restricted folder or network location, you might encounter the “Cannot open the specified file” error, and you would first need to give yourself the appropriate permissions.
Also read: How to Extract URL from Hyperlinks in Excel (Using VBA Formula)
Fix #6: Check for Security Software Conflicts
Certain security software or antivirus programs might interfere with hyperlinks.
If you think your antivirus program is causing hyperlink problems, try temporarily turning off your security software and testing the hyperlink to see if the issue is resolved.
If this works, add Excel to your security software settings list of trusted applications.
There are instances when Windows settings or configurations may impact Excel’s ability to open hyperlinked files.
One such issue is related to your computer’s registry. The registry is a database that stores your system’s settings and configurations, including those related to MS Excel.
Sometimes, registry errors may cause the “Cannot Open the Specified File” error in Excel. Use caution when dealing with the registry, as making incorrect adjustments can damage your system’s stability. If you’re unsure about the process, consider seeking help from an expert or using a reliable registry repair tool.
Also read: How to Start Excel in Safe Mode?
Fix #7: Update Microsoft Office/Excel
Outdated Microsoft Office/Excel can affect the functionality of hyperlinks.
Sometimes, bugs and other issues are addressed in newer versions of Microsoft Office/Excel, and updating might fix the problem of hyperlinks not opening specified files.
You can use the following steps to update Microsoft Office/Excel:
- To access the Backstage window, click the “File” tab on the Ribbon.

- Click the “Account” option on the left sidebar of the Backstage window.

- Move to the “Product Information” section, click on the “Update Options” drop-down, and choose “Update Now.”

- After updating Excel, check if the hyperlinks are working correctly.
This tutorial described seven fixes for the issue of Excel hyperlinks not opening specified files.
By understanding the different causes of Excel hyperlink errors, you can confidently fix the “Cannot Open the Specified File” error.
Keep these solutions in mind so that the next time you face this issue, you’ll know exactly what to do to get your hyperlinks working again.
Also read: How to Break Links To External References in Excel?
Frequently Asked Questions
Here are some commonly asked questions people have about hyperlinks in Excel.
Why can’t Excel open the specified file via a hyperlink?
There could be several reasons why Excel can’t open the specified file via a hyperlink, including incorrect file paths, broken hyperlinks, or filename issues.
Sometimes, the problem might be due to software settings, such as the disabled “Update Links on Save” feature.
To resolve the issue, check the file path and make sure it’s correct, or try renaming the target file and delete any special characters.
How to resolve hyperlink issues in Excel with PDF files?
When working with PDF files, resolving hyperlink issues in Excel may involve checking if your PDF reader is up to date, making sure the hyperlink points to the correct file location, and using absolute file paths in your hyperlinks. If the problem persists, consider recreating the hyperlink in Excel, ensuring the correct file format is used for the target PDF file.
Why don’t hyperlinks work after converting an Excel file to PDF?
When you convert an Excel file to PDF, the hyperlinks may not function because of the conversion process itself, which might cause formatting changes or the loss of hyperlink information.
While this is a common issue, you can try using dedicated PDF software or online conversion tools that better preserve hyperlinks during the conversion process.
Another option is to manually recreate the hyperlinks in the PDF document after conversion.
Other articles you may also like:

I’ve been trying to link Excel spreadsheets with varying levels of success…UNTIL I DISCOVERED…for some reason, linking to a merged cell causes Excel to become stubborn as a Missouri mule…
SO…unmerge the destination cells, then copy your source cell…then paste-a-link…started working for me in multiple instances.
I will continue testing, but I’ve been having this problem for months, and finally found a way around it…I HOPE.