By default, the cells in Excel have a specific row height and column width.
When you enter any text that is longer than what can be displayed completely within the cell, you would notice that the text spills over and extends outside of the cell.
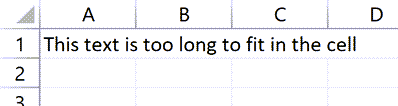
This looks ugly and one way to fix this is to wrap the text within the cell, so that the cell height would increase and ensure that all the text fits within the cell instead of overflowing to the adjacent cells.
Excel has an inbuilt wrap text feature, and in this tutorial, I will give you the keyboard shortcut to wrap text in Excel.
Shortcut to Wrap Text in Excel
Below is the keyboard shortcut to Wrap Text in Excel:
ALT + H + W
How to Use the Keyboard Shortcut to Wrap Text in Excel
Below are the steps to use the above keyboard shortcut:
- Select the cell or range of cells in which you have the text that you want to wrap within the cell
- With the cell selected, use the above keyboard shortcut ALT + H + W (press these keys one after the other)
The above steps would wrap the text so that the content of the cell doesn’t overflow outside of the cell and fits nicely within the cell itself.
Important Things to Know About Wrap Text in Excel
- When you have a cell that has some text that is overflowing, and you apply wrap text to it, the content would be wrapped and shown as multiple lines in the same cell. This would also lead to an increase in row height so that the text fits completely within the cell (while keeping the column width intact)
- When you have applied wrap text on a cell and you adjust its column width, the row height would automatically adjust to ensure that this cell content fits within the cell but there is also no extra space below the content of this cell
- You can also use the above keyboard shortcut to unwrap the text in selected cells.
Alternate Ways to Wrap Text in Excel
If you don’t want to remember another keyboard shortcut and would rather use your mouse to wrap text in excel, here is how to do it:
- Select the cell or range of cells in which you want to wrap the text
- Click the Home tab
- In the Alignment group, click on the ‘Wrap Text’ option
Other Excel shortcuts you may also like:
- Excel Keyboard Shortcuts
- Undo and Redo in Excel (Shortcut)
- Edit Cell in Excel (Shortcut)
- Merge or Unmerge Cells in Excel (Shortcut)
- Fill Color in Excel (Shortcut)
- Add Comments in Excel (Shortcut)
- Lock Cells in Excel (Shortcut)
- Apply Currency Format in Excel (Shortcut)
- Center Align in Excel (Shortcut)
- Insert Line Break in Excel (Shortcut)
Other Excel Tutorials You May Also Like:
- How to Make all Cells the Same Size in Excel (AutoFit Rows/Columns)
- How to Find Merged Cells in Excel
- How to Press Enter in Excel and Stay in the Same Cell?
- How to Copy Row Height in Excel (5 Easy Ways)
- Control E in Excel – What Does it Do?
- Get Text to Fit in Cell in Excel
- How to Rotate Text in Excel?
- How to Make Cells Bigger in Excel
