Working with Excel means working with multiple sheets in the workbook.
Often Excel users keep multiple datasets in separate worksheets and need to switch between two or more tabs.
While you can also use the mouse by first going to the tab and clicking on it, that’s not the best way to do this.
In this tutorial, let me share some keyboard shortcuts that will make it super easy to navigate through the worksheets and switch between tabs in Excel.
Shortcut to Switch Between Sheets in Excel
Below is the keyboard shortcut to switch sheets/tabs in Excel
To go to the next worksheet/tab:
Control + PageDown
To go to the previous worksheet/tab
Control + PageUp
How to Use the Keyboard Shortcut to Switch Between Tabs/Worksheets
To use these above keyboard shortcuts, you need to
- Hold the Control key and then
- Press the PageUp or PageDown key
Note that when you hold the Control key and press the PageDown key once, it will only switch to the next sheet/tab. If you keep holding the PageDown key, it will keep moving through the sheets and take you to the end.
And the same goes for the PageUp key (you only need to press it once to go to one sheet before).
If you want to go two sheets before, hold the Control key and then press the PageUp key twice.
This method is well suited in situations where you have the sheets/tabs (between which you want to switch) either next to each other or close. If the two tabs are far apart, while you can still use the keyboard shortcut, it would take longer.
Alternative to Keyboard Shortcut to Switch Between Tabs
In case you can’t change the order of the sheets and still want to switch between two sheets that are far off (say sheets 1 and 8), you can right-click in the area between the sheet navigator arrows (as shown below), and it will open the Activate dialog box where you can double-click in the sheet to which you want to go.
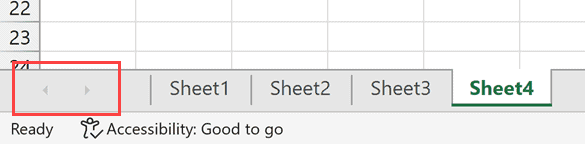
I hope this tutorial about how to switch between tabs/worksheets in Excel has been useful.
Other Excel articles you may also like:
- Excel Keyboard Shortcuts
- Apply-Remove Filter In Excel
- SAVE AS in Excel
- Zoom-In and Zoom-Out in Excel
- Delete Sheet in Excel
- Full Screen in Excel
- Switch Between Excel Workbooks (Shortcut)
- Close Excel Workbook / File (Shortcut)
- Shortcut to Select Adjacent Worksheets in Excel
Excel articles you may like:
