The strikethrough format is commonly used in Excel to indicate that a value, formula, or cell reference is no longer relevant or that a particular item or task has been completed.
Below is an example of cells where the strikethrough format has been applied to a list of activities you can do in Arizona.
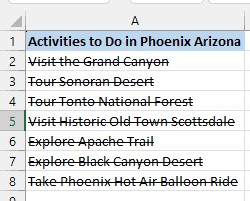
Sometimes, you may want to remove the strikethrough format, for example, to reinstate a task’s incomplete status.
This tutorial shows seven techniques for removing the strikethrough formatting in Excel.
Method #1: Keyboard Shortcut to Remove Strikethrough in Excel
Below is a keyboard shortcut you can use to remove strikethrough formatting in Excel.
Control + 5
The following data range shows a tour group’s activities in Phoenix, Arizona.
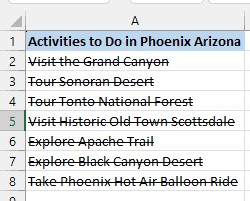
The strikethrough format is applied to the cells to indicate the completed activities.
We want to remove the strikethrough format in these cells so that we can reuse the same list for another tour group.
Below are the steps you can use to remove the strikethrough formatting with the keyboard shortcut:
- Select the dataset.

- Press Ctrl + 5 (press and hold down the Ctrl key, and then press the 5 key on the alphanumeric keypad).

The strikethrough format would be removed from the dataset.
Note: Excel also allows you to apply the strikethrough format on some part of the text in a cell rather than the entire cell. In case you have cells that have strike-through format applied to part of the text, you can get into the edit mode (by double-clicking on the cell or by pressing the F2 key on your keyboard), select the part of the text from which you want to remove the strike-through format and then use the above keyboard shortcut.
Also read: How to Strikethrough in Excel
Method #2: Using the Format Cells Dialog Box
We can use the Format Cells dialog box to remove strikethrough in Excel.
Suppose we have the following dataset showing activities done completed in column A, and we want to remove the strikethrough format from these cells.

Below are the steps to do this using the Format cells dialog box:
- Select the cells that have the strikethrough format that you want to remove

- Right-click the selection and choose Format Cells on the shortcut menu to open the Format Cells dialog box.

Alternatively, you can use the shortcut Ctrl + 1 to open the Format Cells dialog box.
- On the Format Cells dialog box, open the Font tab, deselect the Strikethrough option on the Effects option group, and click OK.

The strikethrough formatting is removed from the selected cells:

Method #3: Using the Strikethrough Icon Added to the QAT
The Strikethrough command button is readily available on the Ribbon of Microsoft Word,

But the command is not available on the Excel Ribbon.
However, we can add the command to the Quick Access Toolbar (QAT) of Excel Ribbon and apply it to remove strikethrough formatting in Excel.
Add the Strikethrough Command Button to the QAT
We use the below steps to add the Strikethrough command button to the QAT:
- Open the Customize Quick Access Toolbar drop-down on the QAT and choose the More Commands option.

- On the Excel Options dialog box, open the Choose commands from drop-down and choose the All Commands option.

- Scroll down the commands list box, select the Strikethrough command, and click the Add button.

Notice that the Strikethrough command has been added to the box on the right of the Add button.

- Click OK on the Excel Options dialog box.
Notice that the Strikethrough command button has been added to the QAT:

Use the Strikethrough Command Icon from the QAT
We can now use the Strikethrough command button to remove the strikethrough formatting from the following dataset:

Below are the steps to do this:
- Select the cells that have the strikethrough format that you want to remove.

- Click the Strikethrough command icon on the QAT.

The strikethrough formatting is removed from the dataset.

Note: Once you add the Strikethrough icon in the Quick Access Toolbar, you will be able to see it every time you open any Excel file on your system
Method #4: Using Flash Fill to Remove Strikethrough
We can apply the Flash Fill feature in Excel to remove strikethrough formatting in Excel.
Flash Fill automatically fills in values in a column based on patterns it recognizes in the data.
It is a time-saving tool that can save a lot of effort when working with data that needs to be formatted or manipulated in a specific way.
The following dataset has the strikethrough formatting:

We want to use Flash Fill to remove the strikethrough formatting from the dataset.
Below are the steps to remove strikethrough using Flash Fill:
- Select cell B2 and type in the contents of cell A2 without the strikethrough formatting:

- Select cell B3 and type the data in cell A3 without the strikethrough formatting.
- Select cell B4 and type the data in cell A4. Notice that as you begin to type, Flash Fill gives you suggestions for the following entries in gray text color:

- Quickly look at the suggestions and press Enter to accept them if they are correct.

If Flash Fill does not give suggestions for the following entries or the suggestions are incorrect, finish typing the entry in cell B4 and then continue with the following steps:
- Select cell B5 and press Ctrl + E.

- Delete column A by right-clicking its letter header and choosing Delete on the shortcut menu.

We now have a dataset without the strikethrough formatting.

We can change the header of the dataset as needed.
Method #5: Using the Clear Formats Command
We can apply the Clear Formats command on the Excel Ribbon to remove strikethrough formatting in Excel.
Let’s consider the following dataset showing activities a particular tour team completed.

Below are the steps to remove strikethrough formatting using the clear formats option:
- Select the entire dataset.

- On the Home tab, open the Clear drop-down on the Editing group and choose the Clear Formats command.

The strikethrough formatting is suddenly removed from the dataset:

Note: When you use the Clear Format option, it will remove all the formatting, including the strikethrough format. For example, if the selected cells have formattings such as fill color, borders, or bold/italicized text, these would also be removed.
Method #6: Using the Paste Special Feature
We can apply the Paste Special Feature in Excel that allows us to paste data into a cell or range of cells with specific formatting to remove strikethrough in Excel.
The below dataset has a strikethrough formatting:

Here are the steps you can use to remove strikethrough formatting using the Paste Special option:
- Select the dataset, including the header.

- Press Ctrl + C to copy the data.

Notice the “marching ants” border around the dataset. The border indicates that the dataset is copied to the Excel clipboard and is available for pasting.
- Select cell B1 or another empty cell of your choice.
- Press Ctrl + Alt + V to launch the Paste Special dialog box.
- Select the Values option and click OK.

The data is pasted in column B without the strikethrough formatting:

- Delete column A and add a fill color to the header of the remaining dataset:

Note: In this method, we copied the text in the cells that had the strike-through format and pasted only the values in another column. This also means that in case there are other formatting that has been applied to the cells, these would also be removed as only the unformatted text is copied
Method #7: Using VBA Code to Remove Strikethrough in Excel
You can also use VBA in Excel to remove the strikethrough format in cells.
For example, the dataset below shows activities a particular tour group completed.

The strikethrough in the cells indicates the completed status of the activities.
We want to use Excel VBA to remove the strikethrough formatting from the list to reuse it.
You can use the below steps to use VBA to remove the strikethrough:
- Press the Alt + F11 key combination to open the Visual Basic Editor.
- Open the Insert menu and choose Module to insert a module.

- Copy the following code and paste it into the module:
'Code developed by Steve Scott from https://spreadsheetplanet.com
Sub RemoveStrikethrough()
' Declare a variable to hold the range of selected cells
Dim selectedRange As Range
' Assign the currently selected cells in Excel to the selectedRange variable
Set selectedRange = Selection
' Iterate through each cell in the selectedRange variable
For Each currentCell In selectedRange
' Remove the strikethrough formatting from the current cell by setting the Strikethrough property of the cell's font to False
currentCell.Font.Strikethrough = False
' Move to the next cell in the range
Next currentCell
End Sub- Save the code and the workbook as an Excel Macro-Enabled Workbook.
- Press the shortcut Alt + F11 to switch to the active worksheet containing the dataset.
- Select the dataset.

- Select Alt + F8 to open the Macro dialog box.
- On the Macro dialog box, select the RemoveStrikethrough macro and click Run.

The RemoveStrikethrough Excel VBA code is executed, and the strikethrough formatting is removed from the selected dataset.

In this tutorial, we covered seven ways to remove the strikethrough format in Excel.
The easiest would be to use the keyboard shortcut, but you can also use methods such as adding the Strikethrough icon in the toolbar or using the VBA code.
Other Excel articles you may also like:
