Excel has three built-in workbook view options: Normal View, Page Break Preview, and Page Layout View. You can find these options on the Workbook Views group of the View tab.
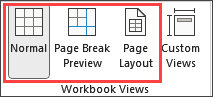
The views allow you to enter and edit data, adjust the page margins, add headers and footers, adjust the page breaks before printing, etc.
Note: Although the three view options are in the Workbook Views group, their settings only apply to the specific worksheet you are working on, not the entire workbook. The settings of the workbook views are sheet-level.
In this tutorial, I show you how to return to Normal View after you’ve intentionally or accidentally switched to, or found your worksheet in, Page Layout View or Page Break Preview. But first, let’s take a closer look at each view.
Types of Views in Excel
Let’s first quickly talk about the three different types of views in Excel.
Normal View
The example below shows a worksheet in Normal View.

The Normal View is the default view in Excel where you can freely enter and edit data, perform calculations, create charts, etc.
Page Break Preview
The example below shows a worksheet in Page Break Preview.

Page Break Preview displays the worksheet with blue solid and dashed lines to show where pages will break when you print the worksheet.
If the worksheet fits within a single page, you won’t see the automatic blue dashed lines but only the blue solid lines around the boundary of the page.
The Page Break Preview allows you to adjust the page breaks before printing by dragging the blue lines.
Page Layout View
The example below shows a worksheet in Page Layout View.

The Page Layout View mimics how the worksheet will appear when printed, including margins, headers, and footers.
The Page Layout View allows you to adjust the page margins visually, add headers and footers, and view the page breaks more clearly.
Ways to Return a Worksheet to Normal View
Suppose you have a workbook with worksheets in Page Layout View or Page Break Preview and want to return them to Normal View, where you can freely enter and edit data, perform calculations, create charts, etc.
In this section, I show you how to switch to Normal View from Page Break Preview or Page Layout View.
Method #1: Use the View Tab
You can use the View tab on the Ribbon to return a worksheet to Normal View using the following steps:
- Open the View tab and click the Normal command button on the Workbook Views group.

The worksheet returns to Normal View and displays page breaks

To hide the page breaks, close and reopen the workbook.
If you want Excel always to hide page breaks in a worksheet when you return to Normal View do the following:
- Click the File button to open the Backstage view.
- Click Options on the left sidebar of the Backstage view.

The above step opens the Excel Options dialog box.
- Select Advanced on the left sidebar of the Excel Options dialog box, scroll down to the ‘Display options for this worksheet’ section on the right, and uncheck the ‘Show page breaks’ option.

- Click OK.
Method #2: Use the Status Bar
You can use the Status Bar to return a worksheet to Normal View using the following steps:
- Look on the right side of the Status Bar at the bottom of the Excel window.
- Click the Normal icon (which has a small table icon as shown below).

Method #3: Using a Keyboard Shortcut
Below is the keyboard shortcut to return to normal view in Excel:
ALT + W + L
Press and release the ALT key, press and release the W key, and press and release the L key.
Method #4: Use VBA Code
Suppose you have a workbook with multiple worksheets in Page Break Preview and Page Layout View.
You can quickly switch all worksheets to Normal View using the VBA code below:
Sub ReturnNormalView()
Dim ws As Worksheet
For Each ws In ThisWorkbook.Worksheets
ws.Activate
If ActiveWindow.View <> xlNormalView Then
ActiveWindow.View = xlNormalView
End If
Next ws
End SubThe code iterates through all the worksheets in the workbook and checks if each is in Normal View. If a worksheet is not in Normal View, the code changes its view to Normal View.
In this article, I have shown you four ways to return to normal view in a worksheet in Excel.
I hope you found this article helpful.
Other Excel articles you may also like:
