The topic for this tutorial is slightly fuzzy because what one may see as a dotted line may actually be a dashed line or even a light-colored solid line.
Whatever the case, we will try to tackle it step by step so as to help you find the solution.
There may be a number of reasons you see dotted (or dashed) lines on your Excel screen.
It can sometimes be quite a source of annoyance. But in order to remove them, you need to first diagnose why you are seeing them (or where they’re coming from).
Here are some common reasons you might be seeing dotted lines on your Excel worksheet:
- It may be because areas of your sheet were selected as ‘Print Areas’
- It may be signaling a page break or you may be in page break view.
- Someone might have put dotted borders around cells in your sheet
- You might also just be seeing light colored spreadsheet gridlines that seem to look like dotted lines.
In this tutorial, we will go over each of the above cases one by one and show you how to remove dotted lines in Excel (or dashed lines).
How to Remove Dotted Lines due to Print Area Selection
One possible reason you see dotted lines could be the selection of certain areas on your sheet as ‘Print Areas’.
These are not exactly ‘dotted’ lines, but are gray lines that are so light that they could pass as ‘dotted’.
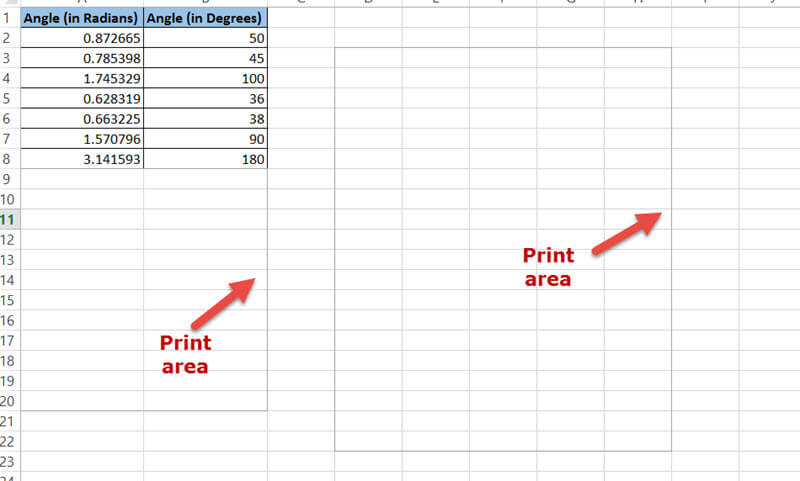
If the presence of multiple print areas is the cause of the dotted lines, then you need to clear the print area. For this, here are the steps you need to follow:
- Select the cells that contain the dotted lines. If there are multiple print areas and you’re not sure about which cells to select, press CTRL+A to select all the cells.
- Click on the ‘Page Layout’ tab from the top of the Excel window.
- Under the ‘Page Setup’ group, click on the ‘Print Area’ button.
- This will open a dropdown menu. Select the ‘Clear Print Area’ option from here.
This will cause all print areas in your selection to be removed.
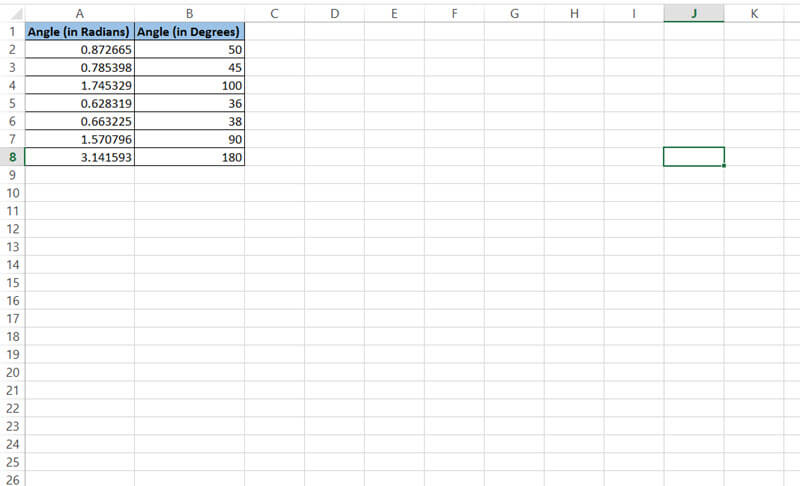
Did this solve your problem? If not, then it’s probably not the print area that’s causing the dotted lines. Let’s try something else.
How to Remove Dotted Lines due to Page Breaks
Another reason for the dotted lines may be the presence of page breaks.
A page break is a dotted line that defines where one page ends and the next one starts.
Quite possibly you might have tried to print something earlier, which caused these dotted lines to demarcate page breaks in your sheet.
Manually added page breaks are shown as solid lines while automatic page breaks are shown as dotted lines.
It’s also important to note the color of the lines. If the dotted lines are blue in color, then you are in Page Break view (as shown below).
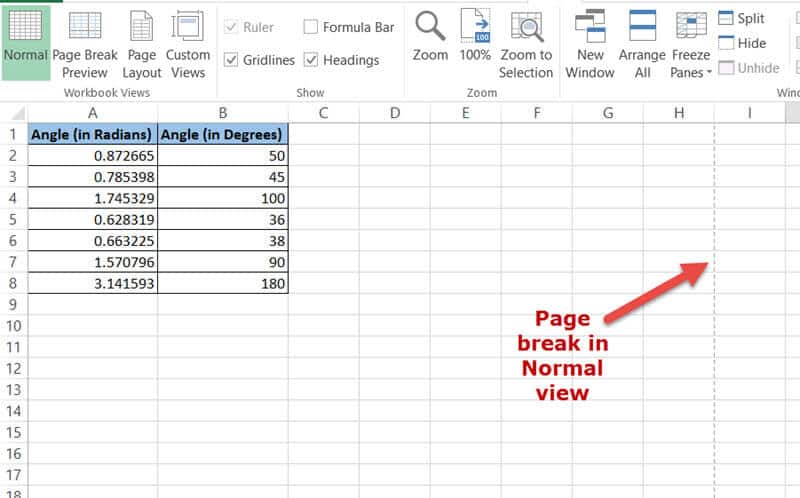
If they are light grey in color, then you are in Normal view (as shown below).
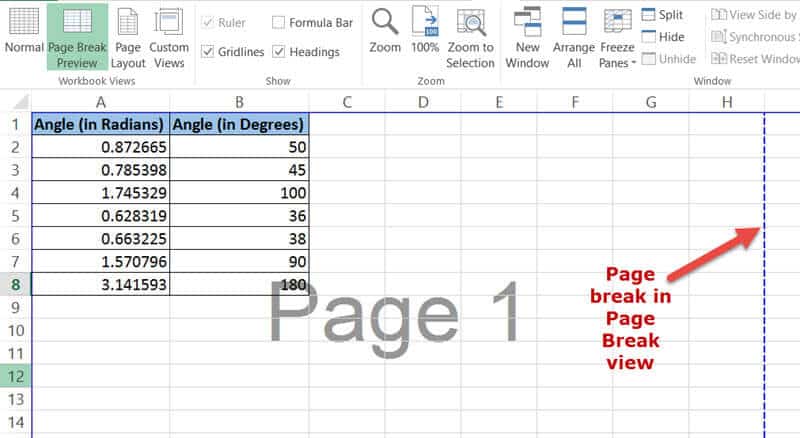
Once you have determined which view you are in, you can proceed to remove the dotted lines. Here’s what you need to do:
- If you are in Page Break view, then first try shifting to Normal view. For this, simply click on the View tab and select ‘Normal’ from the ‘Workbook Views’ group.
- If this successfully removed the dotted lines, you can stop here. If not, then you need to click on the File menu and navigate to Options.
- This will open the Excel Options dialog box. Select ‘Advanced’ from the left sidebar.
- Scroll down to ‘Display options for this worksheet’ section.
- Uncheck the ‘Show page breaks’ checkbox.
- Click OK to close the Excel Options dialog box.
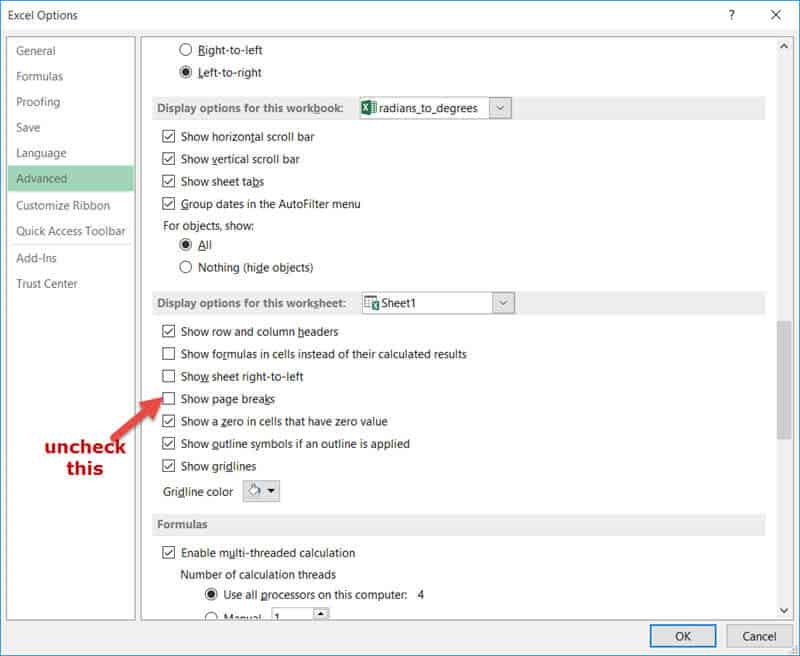
If your dotted lines were, in fact, due to page breaks, then they should disappear after these steps.
If not, then maybe there’s some other reason. In that case, we would suggest you keep reading.
Also read: Remove Page Breaks in Excel
How to Remove Dotted Lines due to Dotted/ Dashed Cell Borders
A third reason you see the dotted lines might be the presence of dashed/ dotted cell borders.
Possibly someone who had worked on the sheet before you had put it there or you might have accidentally selected a dotted border option.
Below is how the dashed border would look like:
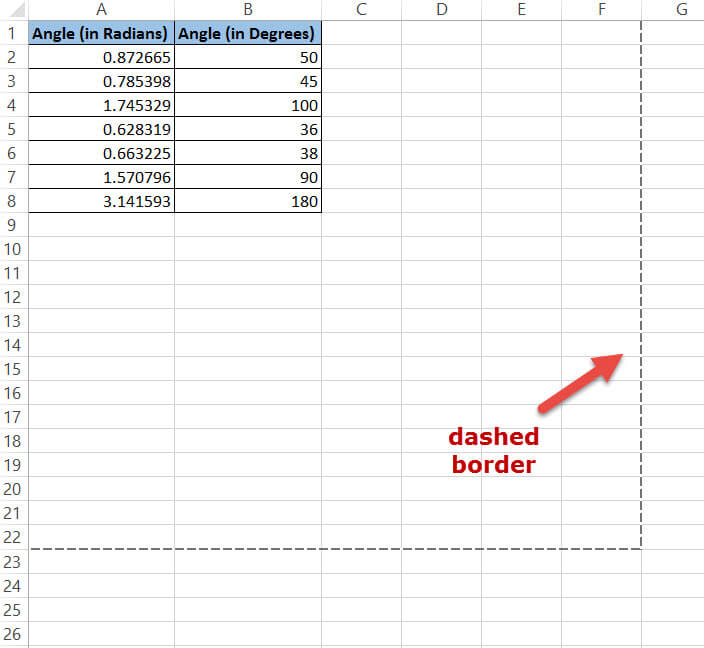
And below is how the dotted border would look like:
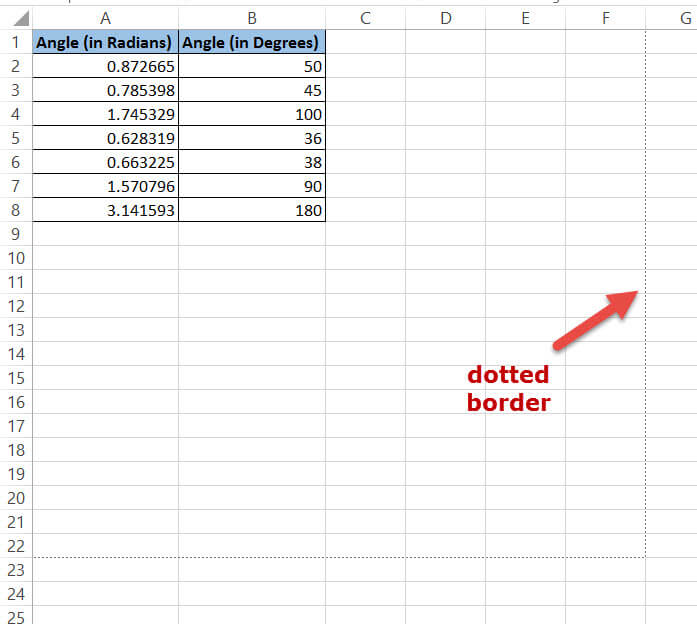
In any case, if the lines are there due to a border setting, removing them is a piece of cake. Follow these steps:
- Select the cells that contain the dotted lines. If it’s a whole range of cells, then select the range of cells the border encompasses. If you’re not sure about which cells to select, press CTRL+A to select all the cells.
- Select the ‘Home’ tab from the top of the Excel window.
- Under the ‘Font’ group, you will find a ‘Border’ button (as shown in the image below).
- Select the arrow next to it and click on ‘No Border’ from the dropdown menu.
If your dotted lines were due to the presence of dotted borders, it should disappear now.
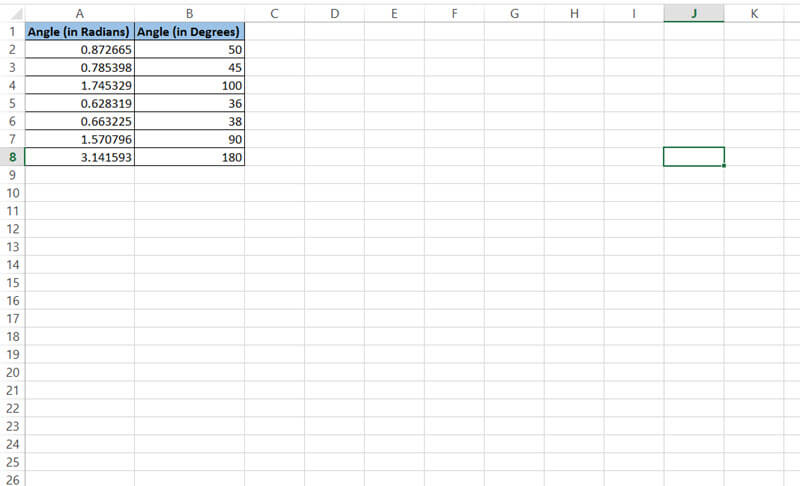
If it still doesn’t go then read further.
How to Remove Dotted Lines that are actually Gridlines
If you still haven’t been able to get rid of the dotted lines, maybe they’re just ‘Gridlines’ that you’re seeing.
Gridlines are light-colored lines surrounding every cell and might sometimes look like they’re dashed or dotted.
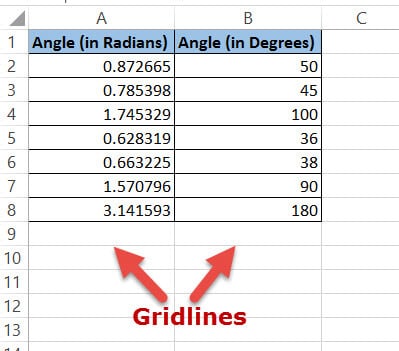
These appear by default whenever you open an Excel document. But if you want to remove them, you can very easily turn off gridlines as follows:
- Click on the View tab on top of the Excel window.
- Under the ‘Show’ group, you will see four checkboxes – Ruler, Gridlines, Formula Bar, and Headings.
- Uncheck the box next to ‘Gridlines’.
This will disable all gridlines on your document, so if your ‘dotted lines’ were actually the Excel gridlines, they should all disappear now.
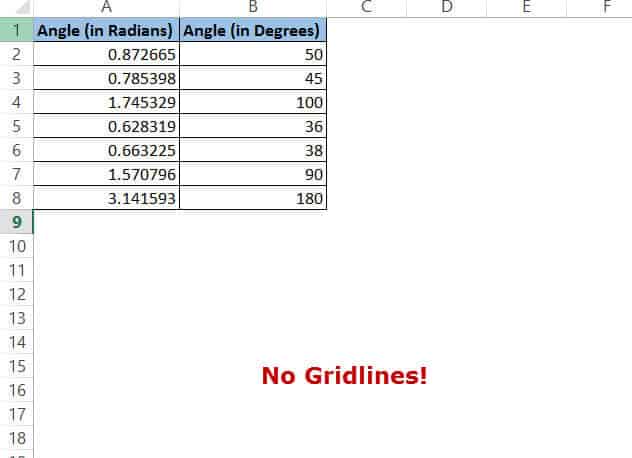
Finally, if this still does not solve your problem, then maybe there are other issues. It could also be due to a combination of multiple issues.
So these are some of the ways you can use to removed dotted lines in Excel (or remove dashed lines).
I hope you found this tutorial useful!
Other Excel tutorials you may like:
- How to Set the Default Font in Excel (Windows and Mac)
- How to Add Cell Borders in Excel
- How to Remove Commas in Excel (from Numbers or Text String)
- How to Remove Dollar Sign in Excel
- How to Remove Apostrophe in Excel
- How to Remove Dashes (-) in Excel?
- Fill Color in Excel (Shortcut)
- How to Remove Panes in Excel Worksheet (Shortcut)
- How to Remove Gridlines in Excel (Shortcut + VBA)
- How to Remove Conditional Formatting in Excel? (5 Easy Ways)


It was very helpful! I love how the instructions are simple to follow and helped troubleshoot fast. Thank you. ( Mine was due to Page Break when I tried printing the doc)