Sometimes, when you attempt to open an Excel file, Excel does not open it but opens to a blank gray screen, as in the example below.
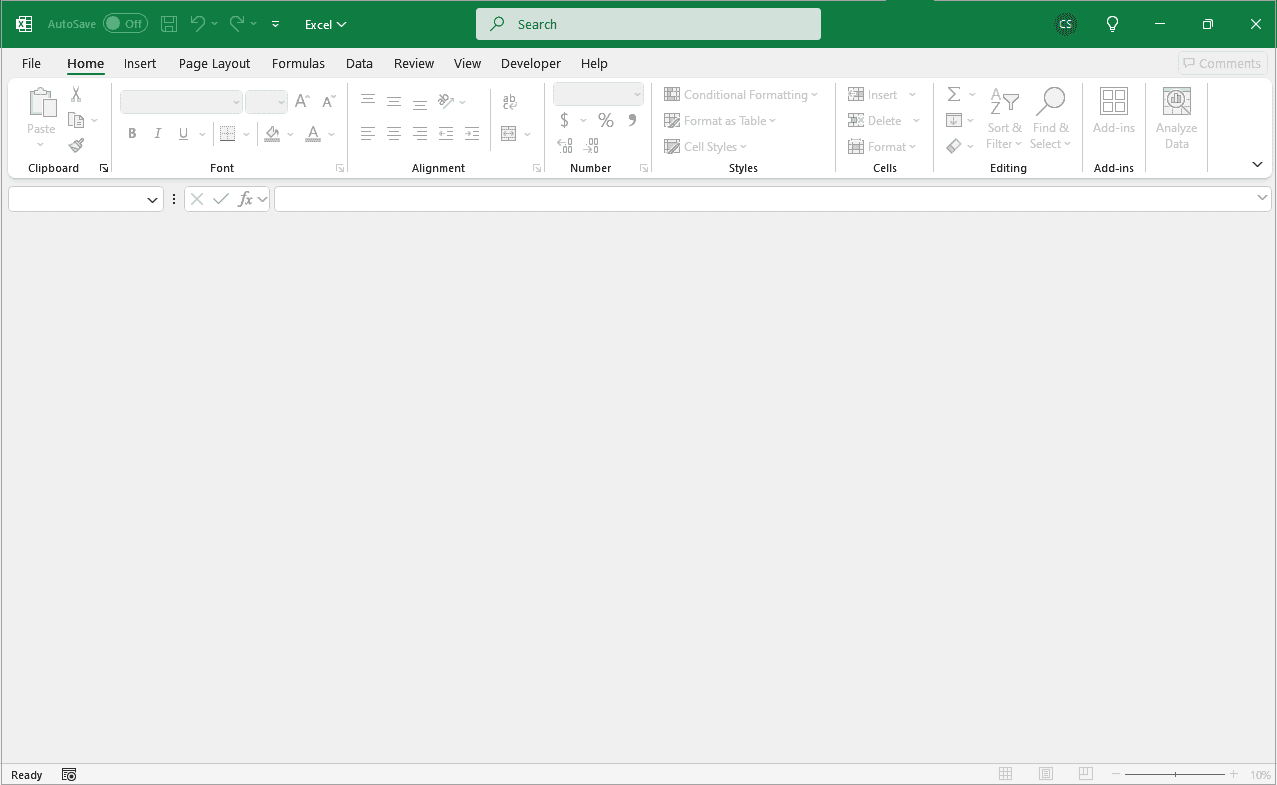
In this tutorial, I list some possible reasons Excel opens to a blank gray screen and provide several troubleshooting options to fix the issue.
You can try these options one at a time until you find the solution that works for you.
Possible Reasons Excel Opens to a Blank Gray Screen
When Excel opens to a blank gray screen, it usually means there’s a problem with the display settings or how the application loads files. This problem can be caused by one or more of the following issues:
- Incorrect file associations in Windows can cause Excel to open without actually loading the desired file.
- Add-ins that have malfunctioned can make Excel open incorrectly.
- A corrupted Excel application or file can lead to unexpected behavior, including opening to a blank gray screen.
- Incompatible display settings or hardware graphics acceleration settings can cause Excel to display incorrectly.
- Excel may have a hidden window that opens as a blank gray screen.
- The inability of the Excel application to communicate with the operating system and other applications can cause Excel to open incorrectly.
Now, let’s turn to the options you can use to troubleshoot and fix the issue.
Option #1: Refresh the Display
You can refresh your computer’s display by minimizing and maximizing the Excel window.
To minimize the Excel window, click the Minimize button in the top right corner.

Click the Excel icon on the taskbar to maximize the Excel window and make it visible on the screen.

Option #2: Unhide Hidden Workbook
When a workbook is hidden, the Excel window shows only the Ribbon and a gray background.
You can unhide a hidden workbook using the steps below:
- Open the View tab.
- Click the Unhide button on the Window group to open the Unhide dialog box.
- On the Unhide dialog box, select the workbook you want to unhide on the ‘Unhide workbook’ list box and click OK.

Option #3: Press CTRL + N to Open a New Workbook
If the Excel application starts without opening a new workbook, press CTRL + N to open it.
Also read: Why does Excel Open on Startup (and How to Stop it)
Option #4: Adjust Display Settings
Sometimes, the display settings of your computer can affect how Excel opens.
Try adjusting the display settings of your computer using the steps below:
- Click the ‘Start’ button on the taskbar and click the gear icon to open the ‘Settings’ window.

- Click the ‘System’ option on the ‘Settings’ window.

- Adjust scaling and resolution on the ‘Display’ page.

Try opening Excel again and see if the issue is resolved.
Option #5: Turn Off Ignore Dynamic Data Exchange Option
Dynamic Data Exchange (DDE) is a Windows protocol that allows data to be shared between different applications.
DDE is enabled by default in Excel, but it can be intentionally or mistakenly disabled by a user, leading to Excel opening to a blank gray screen.
Use the steps below to ensure the DDE setting in Excel is enabled:
- Click the File button on the Ribbon to open the Backstage window.
- Click Options on the left sidebar of the Backstage window to open the Excel Options dialog box.

- On the Excel Options dialog box, select the Advanced category on the left sidebar, scroll down to the General section, and ensure that the ‘Ignore other applications that use Dynamic Data Exchange (DDE)’ option is unchecked and click OK.

If the ‘Ignore other applications that use Dynamic Data Exchange (DDE)’ option was selected and you unchecked it, try opening Excel again and check whether Excel opens correctly.
Also read: How to Start Excel in Safe Mode?
Option #6: Reset File Association
File association is the relationship between a file type (based on its extension, such as ‘.xlsx,’ ‘.txt,’ and ‘.docx’) and the application set to handle files of that type by default.
When you double-click a file on your computer, the operating system uses the file association to determine which application to open the file.
For instance, a ‘.xlsx’ file is typically associated with Microsoft Excel, so double-clicking a ‘.xlsx’ file will open it in Excel if it is set as the default application for ‘.xlsx’ files.
However, if, for whatever reason, the ‘.xlsx’ file is wrongly associated with an application other than Excel, the file will open incorrectly to a blank gray screen or not open at all.
Resetting the association of the Excel file with the Excel application can resolve the issue of Excel opening to a blank gray screen.
Here’s how to do it:
- Navigate to the folder where the affected Excel file is located and select it.
- Right-click the file and select ‘Open with’ on the shortcut menu.

- On the ‘How do you want to open this file?’ dialog box, select Excel, check the ‘Always use this app to open .xlsx files’ option, and click OK.

The above step should open the Excel file correctly if it is wrongly associated with an application other than Excel.
Also read: Excel Not Responding – How To Fix It!
Option #7: Turn Off Hardware Graphics Acceleration
Hardware graphics acceleration is a process where applications transfer particular tasks to the graphics card to perform those tasks better.
This process is enabled by default in Excel.
Sometimes, hardware graphics acceleration does not work as expected, making Excel open to a blank gray screen. In this case, turning the process off can resolve the issue.
Microsoft has removed the ‘Disable hardware graphics acceleration’ option in newer versions of Excel such as Excel 365. However, if you have an older version of Excel, you can turn off hardware graphics acceleration using the steps below:
- Click the File button on the Ribbon to open the Backstage window.
- Click Options on the left sidebar of the Backstage window to open the Excel Options dialog box.

- On the Excel Options dialog box, select the Advanced category on the left sidebar, scroll down to the Display section, select the ‘Disable hardware graphics acceleration’ option, and click OK.

Try reopening Excel to see if the issue is resolved.
Also read: Excel Shortcuts Not Working – Possible Reasons + How to Fix?
Option #8: Turn off Add-ins and Turn Them On Individually
Excel add-ins and COM add-ins are programs Microsoft or third-party developers created that enhance Excel’s capabilities beyond what is provided by default.
However, sometimes these add-ins can malfunction, causing Excel to open to a blank gray screen.
Suppose you suspect an add-in is causing Excel to open to a blank gray screen.
In that case, you can disable all add-ins and then enable them individually as you check their impact on Excel to identify which add-in is causing the issue.
Turn off Excel Add-ins
You can turn off the Excel Add-ins using the steps below:
- Click the File button on the Ribbon to open the Backstage window.
- Click Options on the left sidebar of the Backstage window to open the Excel Options dialog box.
- On the Excel Options dialog box, select the Add-ins category on the left sidebar, ensure ‘Excel Add-ins’ is selected on the ‘Manage’ drop-down list, and click the ‘Go’ button.

- On the Add-ins dialog box, deselect all the add-ins on the ‘Add-ins available’ list box and click OK.

Turn off COM Add-ins
To turn off COM Add-ins, do the following:
- Do steps 1 and 2 in the previous section.
- On the Excel Options dialog box, select the Add-ins category on the left sidebar, open the ‘Manage’ drop-down list, select the ‘COM Add-ins’ option, and click the ‘Go’ button.

- On the COM Add-ins dialog box, deselect all the add-ins in the ‘Add-ins available’ list box and click OK.

If Excel re-opens correctly after turning off all the add-ins, turn on the add-ins one by one as you restart Excel until you identify the culprit add-ins, which you can then disable permanently or get updated versions from the developer.
Also read: How to Remove Add-Ins from Excel?
Option #9: Repair Microsoft Office
A corrupted Microsoft Office can cause Excel to open incorrectly.
If all the options presented so far do not work, you can try repairing the Microsoft Office installation using the steps below:
- Click the ‘Start’ button on the taskbar and click the gear icon to open the ‘Settings’ window.

- Click ‘Apps’ on the Settings screen.

- On the ‘Apps & features’ page, use the search box to search for Office, select Office, and click ‘Modify.’

- On the dialog box that appears, click ‘Yes’ to allow modification.
- Select ‘ Quick Repair ‘ on the dialog box that appears and click ‘Repair.’

If ‘Quick Repair’ does not solve the issue, repeat steps 1-4 and select ‘Online Repair’ in step 5.
Also read: Why is Excel so Slow? How to Fix Slow Excel Files!
Option #10: Uninstall and Reinstall Office
If repairing Office does not resolve the issue, uninstall and reinstall Office. Hopefully, this should cure the problem of Excel opening to a blank gray screen.
To uninstall Office, do steps 1 and 2 in Option #9 above, click ‘Uninstall’ on the ‘Apps & features’ page, and follow the subsequent prompts.

To reinstall Office, log into your Microsoft account and follow the instructions.
Option #11: Ask for Help From Online Excel Forums
If all the above troubleshooting options fail, you can ask for help from Excel forums on the internet.
The forums have many knowledgeable volunteers answering questions concerning Excel.
The following tips can be useful when you seek help from online Excel forums:
- Check the forum first to see if your question has already been addressed.
- Some forums have many sections for questions—read the overviews and choose the most appropriate section for your question.
- When asking your question, provide context such as the Excel version, operating system, etc.
- Describe what you have tried to resolve the problem and mention any suggested solutions that did not work.
- Check back regularly for any replies and to respond to follow-up questions. Many volunteers answering questions have day jobs, so they may be unable to respond as quickly as you’d prefer.
- Even if you’re frustrated, try to remain calm and courteous, and don’t forget to thank those who assisted you.
Option #12: Contact Microsoft Support
If all the above options fail, you can contact Microsoft for support at Contact Us – Microsoft Support.
A recent Microsoft update may be the cause of the issue you’re trying to resolve. Microsoft would appreciate your feedback so that it can address the problem in future updates.
I have given you several options for troubleshooting the problem of Excel opening to a blank gray screen. I hope you found the tutorial helpful.
Other Excel articles you may also like:
