Apart from the cells in Excel, you can also add text in a comment in a cell.
Adding comments to cells in Excel allows you to add more context to what the data in that cell represents.
Not only does this help you when you’re working with the data, but it can also be helpful for anyone else who needs to view or use the spreadsheet.
In this tutorial, I will give you the shortcuts to add comments in Excel
Important Note: ‘Comments’ has been renamed as ‘Notes’ in the newer versions of Microsoft Excel. So if you’re using a newer version of Excel, the shortcuts that we show in this tutorial would add a Note in the cell.
Shortcut to Add Comments in Excel
Below is the keyboard shortcut to Add Comments in Cells in Excel
Shift + F2
or
Shift + Fn + F2
How to Use the Keyboard Shortcut to Add Comments in Excel
Below are the steps to use the above keyboard shortcut:
- Select the cell in which you want to add the comment
- Hold the Shift key and then press the F2 key (or hold the Shift key and the Function key and then press the F2 key in case your function key is enabled). This will insert a comment in the selected cell
- Enter the text that you want to be displayed as the comment in the cell
- Once done, click anywhere in the worksheet or press the Escape key
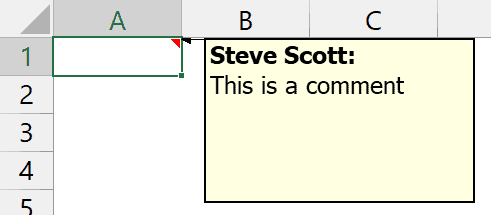
Important Things to Know About Adding Comments in Excel:
- You can only insert a comment in one cell at a time. if you select a range of cells and then try to insert a comment, it would only be inserted in the active cell
- A comment in the cell would automatically be shown when you hover the cursor over that cell
- If you want all the comments to be visible in one go, click on the review tab and then click on the show comments icon. In case you are using a newer version of Excel, you need to click on the Notes option and then click on the Show All Notes option
- If you copy a cell that has a comment in it and then paste it somewhere else, the comment would also be copied.
- In case you only want to copy the comment, copy the cell, go to the destination cell, right-click and then click on Paste Special, and in the Paste Special dialog box, click the Comment option and then Click OK
Alternate Ways to Add Comments in Excel:
While the keyboard shortcut is quite easy and convenient, you can also quickly insert a comment in a cell in Excel by using the below steps:
- Right-click on the cell in which you want to insert a new comment
- Click on the New Comment option (or New Note option in case you are using a newer version of Excel)
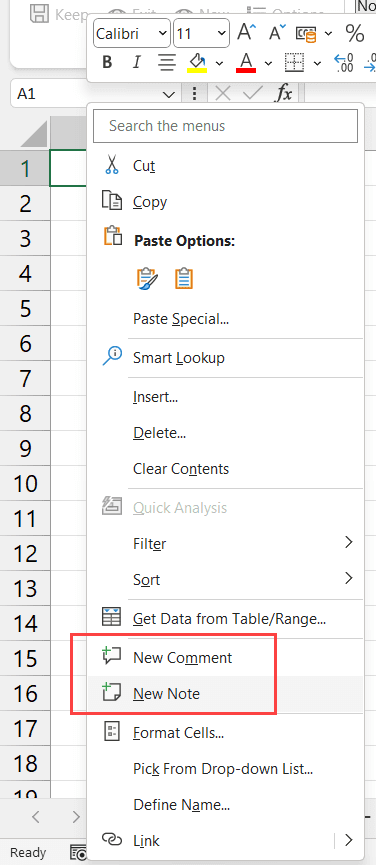
Other Excel shortcuts you may also like:
- Excel Keyboard Shortcuts
- Delete Comments in Excel (Shortcut)
- Edit Cell in Excel (Shortcut)
- Insert Hyperlink in Excel (Shortcut)
- Wrap Text in Excel (Shortcut)
Other Excel Tutorials You May Also Like:
