Autosave is a new feature in Excel 365 that automatically saves files stored online on OneDrive or SharePoint every few seconds as we work.
The benefits of the Autosave feature include eliminating the need for manual saves and minimizing the risk of losing work due to events such as unexpected Excel crashes, computer shutdowns, or power outages.
Additionally, the Autosave feature makes it easy for many people to work on the same workbook simultaneously and see each other’s updates in real time.
The Autosave feature appears in the top left corner of the Excel 365 window on the Quick Access Toolbar and is turned on by default when a workbook is saved on OneDrive or SharePoint.
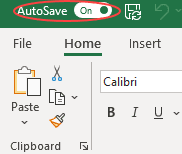
Note: The Autosave feature is not available in Excel versions before Excel 365. If you are using a prior version, you can use the Save Autorecover option to save your work at regular intervals, though not in real time.
The Autosave feature has many benefits, especially in a shared environment where co-authoring is happening.
However, we may sometimes want this feature turned off so that we take complete control over when changes we make to our workbooks are saved.
This tutorial shows two techniques for turning off Autosave in Excel.
Why Turn Off Autosave in Excel?
Before we look at the techniques for turning off Autosave in Excel, let’s examine why we may want the feature turned off.
The following are some of the reasons we may want the Autosave feature turned off:
- Loss of data: Sometimes, the Autosave feature may not work, leading to loss of unsaved data in the event Excel crashes or there is a power outage.
- Overwriting data: Autosave may overwrite previous versions of the Excel file.
- Impaired Excel performance: The Autosave feature can slow the performance of Excel if the workbook is large and complex or if multiple changes are being made.
- Inefficient use of disk space: Autosaving creates many versions of the same workbook, taking up a lot of disk space.
- Security concerns: Autosave feature stores sensitive data on the hard drive, which unauthorized people could access.
- Confusing versions: Autosave saves multiple file versions, and it may be challenging to determine the most recent version.
Let’s look at the methods for turning off Autosave in Excel.
Also read: How to Turn OFF Flash Fill in Excel
Method #1: Turn Off Autosave in Excel by Turning the Autosave Switch Off
The easiest way to turn off Autosave in Excel is by turning the Autosave switch off.
The Autosave switch is on the Quick Access Toolbar in the Excel window’s top left corner.
We turn off the Autosave switch by clicking the word On on the switch:

Once we click the word On on the switch, the switch is turned off.

Since the Autosave feature is off, we will need to diligently save our work regularly by pressing Ctrl + S or clicking the Save icon on the Quick Access Toolbar.

Method #2: Turn Off Autosave Using the Excel Options Dialog Box
We use the Excel Options dialog box to turn off the Autosave feature in Excel permanently.
We turn off Autosave on the Options dialog box using the steps below:
- Click File on the Ribbon to open the Excel Backstage view window.

- On the left sidebar of the Backstage window, click Options.

- On the Excel Options dialog box, select Save on the left sidebar, uncheck the Autosave files stored in the Cloud by default in Excel option on the panel on the right, and click OK.

- Close and re-open the workbook.
Notice that the Autosave feature is turned off.

From now on, we will need to manually save and refresh your work regularly by pressing Ctrl + S or clicking the Save button on the Quick Access Toolbar.

How to Disable the Save AutoRecover Feature in Older Versions of Excel
Excel versions before Excel 365 do not have the Autosave feature, but they have the Save Autorecover feature.
Unlike the Autosave feature that saves a file in real-time, Save Autorecover automatically saves the workbook every 10 minutes or any other interval we choose.
Instead, the feature keeps a temporary copy of the file and repeatedly saves it every 10 minutes or the interval we set.
Therefore, if Excel crashes, the computer unexpectedly shuts down, a power outage, or any other unexpected event happens, we can recover the temporarily saved file.
As helpful as the Save AutoRecover feature can be, sometimes we may want to disable it for the following reasons:
- To save on disk space: The Save Autorecover feature generates backup copies of our files, which can utilize a lot of disk space, especially when working on huge and complex workbooks.
- Data privacy concerns: If we are working on private and confidential data, we may not want backup copies of our files saved to the computer.
- Performance issues: The repeated saving of backup copies can slow down the computer’s performance, especially if our system resources are limited.
Let’s look at the technique for turning off Autosave in Excel.
Use the Excel Options Dialog Box to Disable Save Autorecover Feature
We use the steps below to disable the Save AutoRecover feature:
- Click File on the Ribbon to open the Excel Backstage window.

- On the Backstage window, select Options on the left sidebar.
- On the Excel Options dialog box, select Save on the left sidebar, uncheck the Save Autorecover option on the panel on the right, and click OK.

Note that this will disable the Save Autorecover feature for all open workbooks.
So, from now on, we will have to diligently save our work by regularly pressing Ctrl + S or clicking the Save button on the Quick Access Toolbar.
Note: If the main reason you want to disable the Save Autoreover feature is performance issues, leave the feature on and increase the interval at which it saves backup copies of the files.
This tutorial presented techniques for turning off Autosave and Save AutoRecover features in Excel.
Some reasons we may want to turn off the features include data privacy concerns, performance issues, and the need to save on disk space.
We hope you found the tutorial helpful.
Other Excel articles you may also like:
