Have you ever encountered the frustrating “Microsoft Excel is waiting for another application to complete an OLE action” error message?
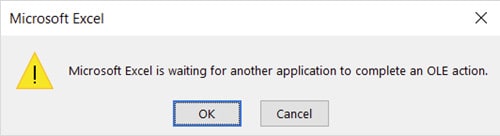
If so, you’re not alone. This error can bring your work to a grinding halt and leave you scratching your head, wondering what went wrong.
In this blog post, we’ll delve into the world of OLE actions and their importance in Excel, identify the common causes of this error, and provide you with step-by-step solutions to fix it and get back to your work without any further interruptions.
We will specifically address the issue of “Microsoft Excel is waiting for another application to complete an OLE action” to ensure you have a smooth experience using Excel.
Understanding the OLE Error in Excel
Object Linking and Embedding (OLE) is a technology developed by Microsoft. It enables Office applications, such as Excel, to interact with other software programs.
This powerful feature allows users to seamlessly integrate components from one program into another, making it a crucial part of Excel’s functionality.
The error message “Microsoft Excel is waiting for another application to complete an OLE action” usually shows up when Excel is waiting for another application’s response before completing a task and the other application does not respond within a particular time limit.
If, for example, you copy data from Word and paste it into Excel and Excel waits for Word to respond, but Word does not respond within a specific time, Excel will display this error message.
In the example of copying and pasting from Word, the error could be caused by several factors, including:
- Word is not running or has crashed.
- Microsoft Word is running but has become unresponsive.
- There is a problem with the network connection between Excel and Word.
- There is a problem with the data being transferred between Excel and Word.
This tutorial shows seven techniques for resolving the “Microsoft is waiting for another application to complete an OLE action” error in Excel.
How to Fix “Microsoft Excel is Waiting for another application to complete an OLE action”
Now that we’ve explored the world of OLE actions and their significance in Excel, it’s time to identify the potential causes of the “Excel is waiting for another application to complete an OLE action” error message.
Understanding the root causes of this error is crucial for effectively troubleshooting the issue and applying the appropriate solutions.
Method #1: Restart the Computer
Restarting the system can help resolve the OLE action error, as it will clear any temporary files or processes that might be causing the OLE issue.
To restart your system, open the Start menu and select the “Restart” option.
Alternatively, you can press Ctrl + Alt + Delete on your keyboard and then click the Power icon in the bottom right corner to select Restart.
Once the system has restarted, open Excel again and check if the issue has been resolved.
In many cases, a simple system restarts can eliminate the error and restore normal functionality.
Method #2: Move Excel File From Remote Drive to Local Drive
One instance where this error might surface is when working with an Excel file on a remote drive, such as a network location.
Network delays or interruptions can potentially cause Excel to wait for a response, thereby triggering this error message.
To resolve this issue, try moving the Excel file from the remote drive to your local drive. This action reduces the potential for network-related disruptions and delays, which are often the root cause of the OLE action error.
To do this, you can manually copy or drag the file from its current location to a folder on your local drive.
After the file has been successfully copied, try opening and working on it from the local drive to see if the error persists.
Remember to keep a backup of your file before you start the transfer process.
This precaution ensures that you do not lose your data in case of an unexpected issue during the move.
Furthermore, always make sure that no other applications are using or attempting to access the Excel file when moving it to prevent any conflicts or issues.
If you continue to experience the error after transferring the file to your local drive, then the problem might be related to Excel itself or the specific file rather than the network.
Also read: How to Insert an Excel file into MS Word?
Method #3: Disable Add-ins
Add-ins are small programs that enhance the capabilities of Microsoft Excel, introducing new features, automating processes, and tailoring the user experience.
If an add-in is not working well, it can interfere with the communication between Excel and other applications, leading to the OLE error.
For example, the add-in can malfunction if it is not properly designed to work with Excel or if there is a compatibility issue between the add-in and other programs running on your computer.
To fix the issue, disable any add-ins currently running in Excel to see if the problem persists.
You can disable the add-ins using the steps below:
- Click on the File option to open the Backstage area in Excel.

- On the left sidebar of the Backstage window, click on the Options button.

- In the Excel Options dialog box that opens, click on the Add-ins option in the left sidebar, and then click on the Go button (which is next to the Manage drop-down). This will disable the Excel Add-ins.

- In the Add-ins dialog box, disable/uncheck the add-ins that you suspect might be causing the issue and click OK.

- Close and re-open the Excel file and see if the problem persists. If the error disappears, you may need to update or uninstall the problematic add-ins.
Also read: Can’t Push Objects Off the Sheet in Excel – How to Fix!
Method #4: Close Unnecessary Applications
If you have multiple applications running on your computer, it’s possible that one of them is causing a conflict with Excel and triggering the OLE error.
Close any unnecessary applications and see if the problem persists.
Note: If the applications you want to close are unresponsive, you can close them using the Windows Task Manager, using the below steps:
- Press Ctrl + Alt + Delete.
- Choose Task Manager on the list of security options that appears.
- On the Task Manager dialog box, select the application you want to close and click End Task.

Repeat steps 1-3 for any other application you want to close.
Method #5: Disable Dynamic Data Exchange (DDE)
Dynamic Data Exchange (DDE) is a protocol used by Excel and other Windows-based applications to allow communication between different applications.
There is a possibility that the “Ignore other applications that use Dynamic Data Exchange (DDE)” option is disabled in Excel.
Therefore, Excel no longer ignores other applications communicating with it through DDE.
Unfortunately, this can cause Excel to receive more requests for data resulting in the OLE error.
You can disable DDE by enabling the “Ignore other applications that use Dynamic Data Exchange (DDE)” option in Excel using the steps below:
- Click File to open the Excel Backstage screen.

- Select Options on the left sidebar of the Backstage screen.

- On the Excel Options dialog box, click Advanced on the left sidebar, scroll down on the right, select the Ignore other applications that use Dynamic Data Exchange (DDE) option under the General section, and click OK.

- Close and re-open Excel and see if the error persists.
By enabling this feature, you’ll ensure that Excel can effectively communicate with other applications, preventing the OLE action error from appearing.
This simple solution can help resolve the issue if the error is caused by a disabled DDE protocol.
Method #6: Disable Compatibility Mode
Compatibility mode is a viewing mode in Microsoft Office applications that allows users to open or view documents saved in or for earlier versions of the software.
This mode temporarily disables newer or enhanced features so that the document can still be accessed and edited by users of earlier versions of the software.
However, if there is an incompatibility between the version of Excel you are using and the version of OLE being used by another application, you may encounter an OLE error.
To fix this issue, you’ll need to adjust the compatibility mode settings in Excel, enabling the program to communicate effectively with other applications and preventing the OLE action error from occurring.
You can fix the error by disabling compatibility mode using the following steps:
- Right-click the Excel shortcut and choose Properties on the shortcut menu.

- On the Excel Properties dialog box, open the Compatibility tab, uncheck the Run this program in compatibility mode for option, and click Apply and OK.

By disabling compatibility mode, you’ll ensure that Excel can effectively communicate with other applications and prevent the OLE action error from occurring, especially if compatibility mode issues cause the error.
Also read: How to Insert Word Document into Excel
Method #7: Repair Or Reinstall Office
Repairing Microsoft Office can also help resolve the OLE action error, as it will replace any corrupted files or settings that may be causing communication issues between Excel and other applications.
You can use the below steps:
- Enter “control panel” on the search box on the left of the taskbar and choose the Control Panel option on the list that appears.

- Click Uninstall a program on the Control Panel window.

- On the Program and Features window, select Microsoft 365 on the list, right-click it, and choose Change on the context menu that appears.

- Click Yes on the User Account Control window to start the repair.
- Select the Quick Repair option on the window that appears and then click the Repair button.

If Quick Repair does not resolve the error, attempt the Online Repair process.
- Click Repair to start the repair process.

Once the repair process is completed, re-open Excel and see if the error persists.
If repairing Microsoft Office does not fix the OLE error, uninstall and reinstall Office using the below steps:
- Do steps 1 and 2 in the previous section.
- On the Program and Features screen, select Office 365, right-click it, and choose Uninstall on the context menu.

Once Office has been uninstalled, log onto your Microsoft account, download, and reinstall Office.
This tutorial showed seven techniques for fixing the OLE error in Excel. We hope you found the tutorial helpful.
Other Excel articles you may also like:
