It’s common for many Excel users to copy their data from different places, such as the web or other Excel or text, or PDF files.
One common issue that many people face is that the column width of the data that has been copied is not wide enough to accommodate the content of the cells.
Below is an example where I copied some data from another Excel sheet and pasted it into Excel, and the column width didn’t adjust accordingly.
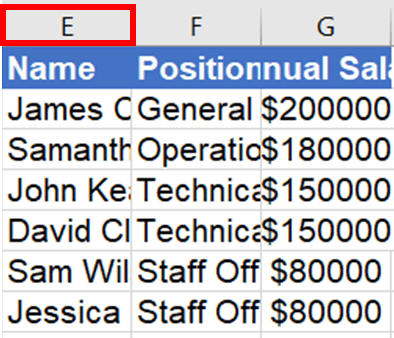
Thankfully with a simple keyboard shortcut, you can quickly auto-fit the column width.
In this tutorial, I will give you the shortcut to autofit column width in Excel.
Shortcut to Autofit Column Width in Excel
Below is the shortcut to Autofit Column Width in Excel
ALT + H + O + I
How to Use the Keyboard Shortcut to Autofit Column Width in Excel
Below are the steps to use the above keyboard shortcut to autofit column width:
- Select the columns for which you want to autofit the width of the column
- Use the shortcut ALT + H + O + I (press these keys one after the other)
That’s it, the width of the column would accordingly change to fit the cell with the most content.
Advanced Excel Tip: if you only select a few cells and then use the above shortcut, it is going autofit the column based on those cell contents only (i.e., the column width would be adjusted to make sure that the content of the selected cell fit perfectly, it would not consider the cell content of other cells in the column)
Important Things to Know About Autofit Column Width in Excel:
- If you have applied the wrap text formatting to the cells, this shortcut will not work. This is because when you apply the wrap text formatting, the row height changes to adjust the cell content without changing the column width.
- The final width of the column is determined by the cell with the most content that needs to be fit completely within the cell.
- This shortcut can increase or decrease the column width based on the cell’s contents. So if the cell contents are less and the column width is more, it would reduce the column width (and vice versa)
Alternate Ways to Autofit Column Width in Excel:
If you’re overwhelmed by too many Excel shortcuts and prefer not to learn a new one, let me show you how to Autofit column width using the option in the ribbon.
Below are the steps to autofit column widths:
- Select the columns for which you want to autofit the column width
- Click the Home tab
- In the cells group, click on the Format option
- Click on the Autofit Column Widths option
Other Excel shortcuts you may also like:
- Excel Keyboard Shortcuts
- Delete Cell in Excel (Shortcut)
- Insert Cell in Excel (Shortcut)
- Lock Cells in Excel (Shortcut)
Other Excel Tutorials You May Also Like:
- How to Copy Column Widths in Excel?
- How to Convert Columns to Rows in Excel?
- How to Make all Cells the Same Size in Excel (AutoFit Rows/Columns)
- How To Set Column Width in Inches (or Centimeters) in Excel?
- Get Text to Fit in Cell in Excel
- Excel Autofit Row Height Not Working – How to Fix
- How to Make Excel Columns the Same Width
- VBA to AutoFit Column Width
