There are multiple ways to delete a cell or range of cells in Excel, but a keyboard shortcut is the fastest way to do it.
In this tutorial, I will give you the shortcut to delete cell(s) in Excel
Shortcut to Delete Cells in Excel
Below is the shortcut to delete cells in Excel:
Control + Minus key
How to Use the Keyboard Shortcut to Delete Cell in Excel
Below are the steps to use the above keyboard shortcut:
- Select the cell or range of cells that you want to delete
- Use the above keyboard shortcut Control – (hold the Control key and then press the minus key)
- In the Delete dialog box that opens up, select from the options
- Shift cells left
- Shift cells up
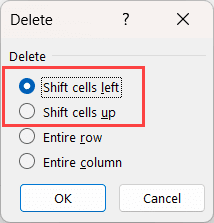
- Click OK or hit the Enter key
The above steps would delete the selected cells and shift the cells left or up based on the selection you made in step 3.
Important Things to Know About Delete Cell in Excel:
- You can use the above shortcut with one cell, a range of cells, and even a non-contiguous range of cells.
- The same shortcut can also be used to delete the entire row or entire column of the selected cells. For this, you need to make the appropriate selection in the Delete dialog box.
Alternate Ways to Delete Cell in Excel:
If you’re not a fan of using keyboard shortcuts, you can also use the below steps to delete cells in Excel:
- Select the cells that you want to delete
- Right-click on the selection and then click on the Delete option
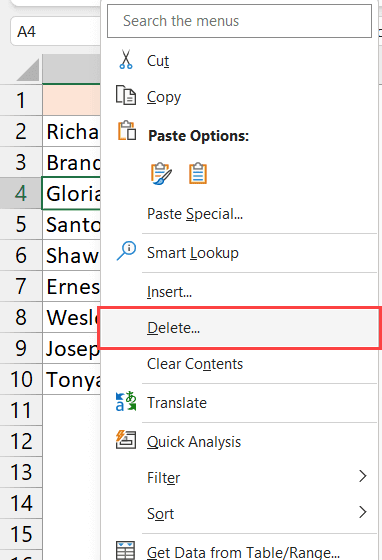
- In the Delete dialog box, select one of the two options (Shift cells left or Shift cells up) and then click on OK
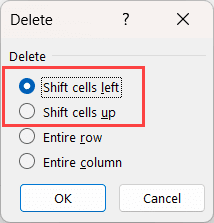
Other Excel shortcuts you may also like:
- Excel Keyboard Shortcuts
- Delete Row in Excel (Shortcut)
- Delete Sheet in Excel (Shortcut)
- Unhide Rows in Excel (Shortcut)
- Insert Row in Excel (Shortcut)
- Insert Column in Excel (Shortcut)
- Delete Comment Shortcut in Excel
Other Excel Tutorials You May Also Like:
