If you work with large Excel spreadsheets, you know that they can start to get unmanageable after a while.
One way to clean things up and make your spreadsheet more manageable is to delete rows that you don’t need.
This can be a time-consuming process if you do it manually, but using a shortcut to delete rows in Excel can speed things up.
In this tutorial, I will give you the shortcut to delete a row or multiple rows in Excel.
Shortcut to Delete Row in Excel
Below is the keyboard shortcut to delete a row in Excel:
Control + Minus Sign (-)
How to Use the Keyboard Shortcut to Delete Row in Excel
There are two ways you can use the above shortcut to delete rows in Excel.
The difference is based on what you select when you want to delete a row.
When You Select the Entire Row or Rows
Below are the steps to use the above keyboard shortcut when you select the entire row or select multiple rows that you want to delete:
- Select the entire row that you want to delete by clicking on the row number on the extreme left of the row
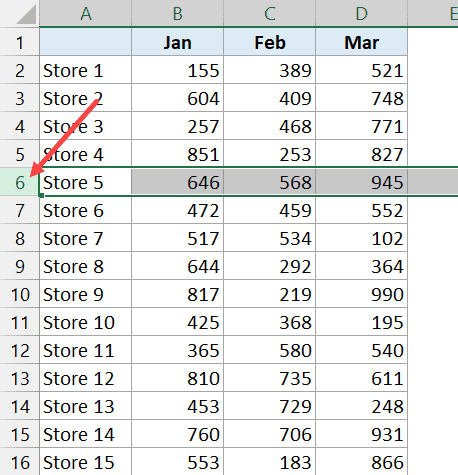
- Hold the Control key and then press the minus key
If the entire row was selected, using the above shortcut would delete the selected rows and move the data upwards
Pro Tip: You can select multiple rows by holding the Control key and then clicking on the row header (the row number in Gray color on the extreme left). When you select multiple rows and then use the above keyboard shortcut, all these selected rows (whether contiguous or non-contiguous) would be deleted
When You Select Cells in the Row/Rows that You Want to Delete
Below are the steps to use the above keyboard shortcut when you select a cell or range of cells in the rows that you want to delete:
- Select a cell in the row that you want to delete
- Hold the Control key and then press the Minus key. This will open the Delete dialog box
- Select the ‘Entire row’ option
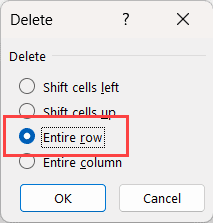
- Click OK
The above steps would delete all the rows in which you selected the cells.
Again this selection of cells could be contiguous or the selected cells could be scattered in the worksheet.
Important Things to Know About Delete Row in Excel:
- In case you delete a row and then want to get it back, you can use the keyboard shortcut control plus Z to get it back
- If you’re using an Excel Table, and you select a cell and then use the above shortcut to delete the row, only the record in the Excel Table would be deleted. It would not delete the entire row
Alternate Ways to Delete Row in Excel:
Another Easy way to delete a row or multiple rows is to select the rows you want to delete, right-click and then click on the Delete option.
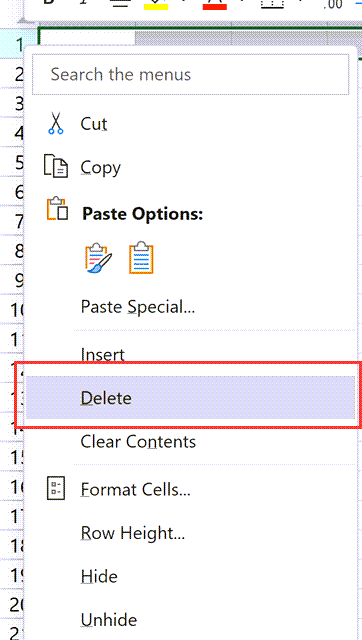
Other Excel shortcuts you may also like:
- Excel Keyboard Shortcuts
- Unhide Rows in Excel (Shortcut)
- Select Row (or Rows) in Excel (Shortcut)
- Insert Row in Excel (Shortcut)
- Group Rows or Columns (Shortcut)
- Delete Sheet in Excel (Shortcut)
- Delete Cell in Excel (Shortcut)
Other Excel Tutorials You May Also Like:
