Many times, people hide specific rows that they don’t want to be visible in their data set.
It’s often the case when there are missing data points and blank cells that you don’t want to be visible when the data is printed.
And sometimes, you may then need to unhide these rows and make those records visible again.
In this tutorial, I will give you the keyboard shortcut to unhide rows in Excel
Shortcut to Unhide Rows in Excel
Below is the keyboard shortcut to Unhide Rows in Excel:
ALT + H + O + U + O
How to Use the Keyboard Shortcut to Unhide Rows in Excel
Below are the steps to use the above keyboard shortcut to unhide rows:
- If you want to unhide all the rows in the entire worksheet, first select the entire worksheet by using the keyboard shortcut Control + A + A. In case you only want to unhide rows between specific rows, you need to hold the shift key on your keyboard and then select the rows between which you have the hidden rows that you want to unhide
- With the entire sheet or the specific rows selected, use the keyboard shortcut ALT + H + O + U + O (press these keys in succession, one key after the other)
Important Things to Know About Unhiding Rows in Excel
- If the first row in your worksheet is hidden and you only want to unhide the first row, you won’t be able to select the rows before and after it. Here is how you can still unhide the row in this case – enter 1:1 in the Name Box and hit enter. This will select the first row and then use the above keyboard shortcut to unhide it
Alternate Ways to Unhide Rows in Excel
- You can also unhide the row by selecting the entire worksheet, then right-clicking anywhere in the worksheet, and then clicking on the Unhide option. This would also unhide any hidden rows
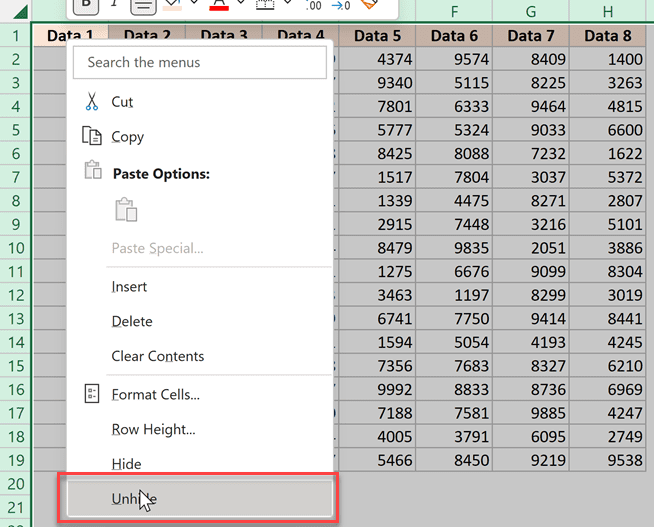
- You can also unhide rows by going to the Home tab and clicking on the Format option. There you’ll find the unhide rows option in the Hide or Unhide option
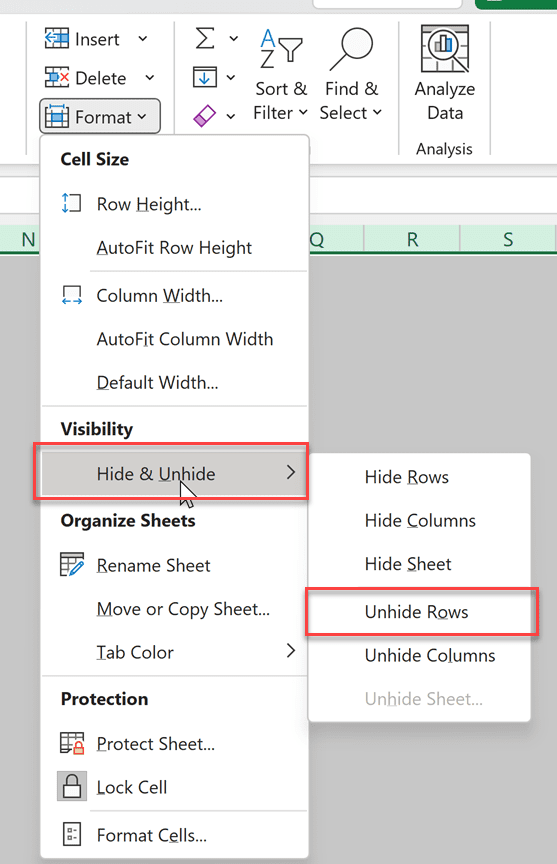
Other Excel shortcuts you may also like:
- Excel Keyboard Shortcuts
- Group Rows or Columns
- Insert Row in Excel
- Select Row (or Rows) in Excel
- Delete Row in Excel (Shortcut)
Other Excel Tutorials You May Also Like:
