Excel is a powerful tool for organizing, analyzing, and manipulating data.
Every now and then, you would have a need to insert one or multiple rows in Excel.
This can come in handy when you need to add more data to your spreadsheet or make changes to the existing data.
And while there are multiple ways to insert rows in excel, the fastest would be to use a simple keyboard shortcut.
In this tutorial, I will give you the keyboard shortcut to Insert Row (or multiple rows) in Excel
Shortcut to Insert Row in Excel
Below is the keyboard shortcut to Insert a new row in Excel:
ALT + I + R
How to Use the Keyboard Shortcut to Insert Row in Excel
Below are the steps to use the above keyboard shortcut:
- Select the entire row or a cell within that row above which you want to insert a new blank row in excel
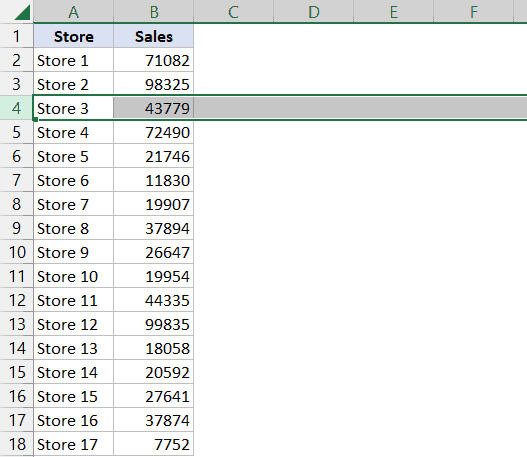
- Use the keyboard shortcut ALT + I + R (pressing one key after the other)

The above steps would insert one new blank row above the selected row/cell
In case you want to insert multiple blank rows (say you want to insert 3 blank rows), select three rows above which you want the blank rows to be inserted. For example, if you want to insert three blank rows above row #7, then select rows 7-9 and then use the above keyboard shortcut.
In short, the above keyboard shortcut would insert the same number of rows that you have selected.
Important Things to Know About Insert Row in Excel:
- The new row would always be inserted above the selected row.
- You can select multiple non-adjacent rows and then use the keyboard shortcut, and it would insert new rows above the selected rows. For example, if you select a cell in row #3 and row #5, and then use the above keyboard shortcut, then it would insert one new row above row #3 and one new row above row #5
Alternate Ways to Insert Row in Excel
- You can also use the keyboard shortcut Control + + (hold the control key and then press the plus key on your numeric keyboard). if you do not have a numeric keyboard, you can use the keyboard shortcut Control + Shift + = (hold the control and the shift key and then press the equal to key)
- You also get the option to insert new rows in the ribbon in Excel. you can access that by going to the home tab and then clicking on the Insert option. This will show you were dropped down with options from where you can insert new cells, new rows, or new columns
- Once you have inserted a new row, you can repeat the same by using the keyboard shortcut F4.
Other Excel shortcut articles you may also like:
- Excel Keyboard Shortcuts
- Group Rows or Columns
- Select Row (or Rows) in Excel
- Unhide Rows in Excel
- Delete Row in Excel (Shortcut)
- Insert Cell in Excel (Shortcut)
- Delete Cell in Excel (Shortcut)
- Insert Column in Excel (Shortcut)
- Add New Sheet in Excel (Shortcut)
Other Excel Tutorials You May Also Like:
